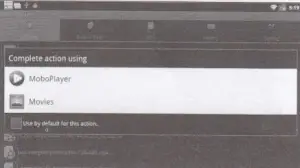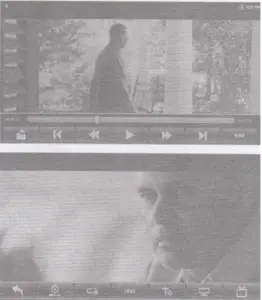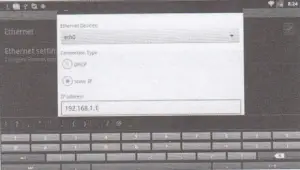Table of Contents
Introduction
Cautions
What’s in the box
Connection
Turning on/off your Android TV Box
Remote Controller
Home Screen
Launcher
Managing Notifications
Using SD card
Connecting to Networks
Using onscreen keyboard
Applications
- File Browser
- Apps Installer (Installing Android APK File
- Network
- Skype video chat
- Browser
- Gallery
- Music Player
- Video player (Local Video)
Settings
Troubling shooting
Introduction
Android TV Box is an internet-connected television platform. Combining TV, PC, the entire web, and applications, Android TV brings a new experience into your living room. With your Android TV Box, your HDTV now becomes an affordable interactive Home PC that can be enjoyed by the whole family.
- Internet TV
- Internet Browser
- On-line Shopping and Banking portal
- Multi Media player (Download or off memory)
- View and share photos
- Social network portal (Face Book. Twitter, etc.)
- Game player
- Skype/MSN friends and family
- Send and receive emails, and use other office software
- Download thousands of free and paid applications
This player has multi video and audio outputs, which allow you to connect it to your HDTV. Non-HDTV. Monitor, speakers and amplifier. Plug a USB webcam into your android box, make a free video call to your friends on Skype.
Cautions
- When connect the unit to other devices, disconnect power first.
- When connect the unit to other devices, read the user guide of other devices for safety cautions do not connect the unit to incompatible products.
- Do not interrupt the power while in the process of upgrading or uploading / downloading the firmware, or when the storage card is inserted or removed, to avoid data loss or program error.
- Do not plug or unplug the power cable with wet hands.
- Do not put heavy items on the power cable or the unit.
- Unplug the power cable before cleaning the device. Wipe the unit with a soft piece of dry cloth Do not let any liquid or foreign substance be inserted inside the unit that could result in a short circuit with fire or electrocution hazards
- Do not attempt disassembling or remodeling the unit. When the unit is not working properly, please contact professionals for repair
- Store the unit in a cool, dry place.
- Disconnect the power when the device is unused for long periods of time or if it is damaged.
What’s in the box
- Here’s what you should find inside the box:
- Android TV box
- Two AAA batteries (optional)
- Remote control
- Power adapter
- AV cable
- User Manual
Connections
The Android smart tv box could connect to HDTV, non-HDTV projector, monitor, amplifier, speaker, Ethernet
- DC jack: Connects to power adapter (5V. 2A)
- AV out CVBS video & LR audio out: Connects to non-HDTV and/or speakers
- YPbPr: Connects to non-HDTV
- Optical: Optical digital audio output: Connects to amplifier
- S/PDIF: Coaxial digital audio output; Connects to amplifier
- RJ45 network port; Connects to Ethernet
- HDMI: Connects to HDTV
- Built-in Wi-Fi with antenna (optional)
- USB Host :Connects to USB device
- Card Slot : Connect to SD/MMC/MS card
The Android TV box outputs audio at the same time when it is connected to several audio devices.
Turning on/off your Android TV Box
- Connect your Android TV box to other devices before you connect power.
- Power on: Plug the power adapter to the power source and then connect the power adapter to the power socket of your Android TV. The system runs automatically, the starting logo appears and then the Home screen displays.
- Power off: Disconnect the power source and the unit will turn off.
- When the system is running, press Power button on the remote control to put your Android TV box into standby mode. When your Android TV box is in standby mode, Press Power button again to start it.
- LED indicators: When your Android TV box is in standby mode, the red light is on. When your Android TV box is starting, blue light is on after a short while.
Remote Controller
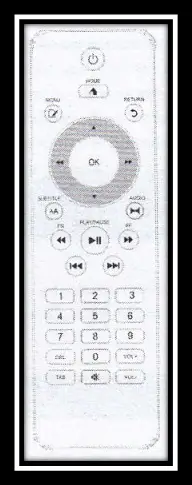
Launcher
Click the Launcher icon on the right side of the Home screen to view all installed applications.
- To open an application:
On the Home screen, click the Launcher icon to open Launcher. Move the cursor using remote control or mouse to the desired application, then press OK on the remote control or click the left mouse button to open the application. Or you can locate the desired application by pressing Arrow keys (Left/Right/Up/Down) on the remote control, and then press Enter to open the application.
- To switch to a recently used application:
Press & hold the Home button. A small window opens, with icons of applications that you’ve used recently. Click an icon to open its application. Or press Back to return to the current application.
- Preinstalled Applications:
The preinstalled applications vary in different areas and different firmware versions
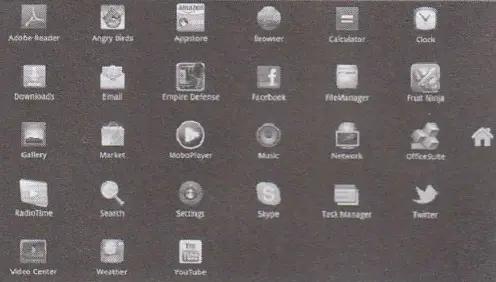
Managing Notifications
Notification icons report the arrival of new messages, calendar events, as well as ongoing events. When you receive a notification, its icon appears in the Status bar. You can open the Notifications panel to view a list of all your notifications.
- To open the Notifications panel
Move the cursor to the top of the screen, then status bar displays. Drag the Status bar down from the top of the screen. On the Home screen, you can also press Menu and click NOTIFICATIONS. The Notifications panel displays your wireless provider and a list of your current notifications. Notifications about ongoing activities are listed first, followed by Notifications about events, such as new mail notifications or Calendar reminders.
- To respond to a notification
- Open the Notifications panel.
- Click a notification to respond to it.
- The Notifications panel closes. What happens next depends on the notification.
- To clear all notifications
- Open the Notifications panel.
- Click Clear at the top right of the panel. All event-based notifications are cleared; ongoing notifications remain in the list.
- To close the Notifications panel
Drag the tab at the bottom of the Notifications panel to the top of the screen. Or just press the Back button. The panel also closes when you click a notification to respond to it.
Using SD card
You can safely insert the SD card into your Android N any time when the unit is on or off. Gently slide the card into the SD card slot until you hear a ticking sound. Preparing SD card” will be displayed on the status bar for one second. You can safely remove the SD card from your Android TV any time the unit is turned off. If you need to remove the SD card while your Android N is on, you must unmount the storage card form the device first, to prevent corrupting or damaging the storage card
- Press Settings, to open the Settings application.
- Press SD card & device storage.
- Click Unmount SD card. You can now safely remove the SD card from your Android N.
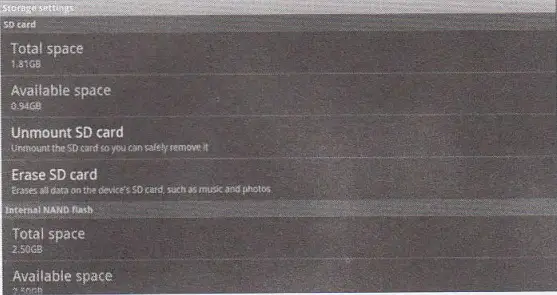
Connecting to Networks
- Wi-Fi: When Wi-Fi signal is available, Use Wireless & Network settings to configure and manage connections to networks by using Wi-Fi.
- Wired network: Plug the network cable into the network port of your Android TV. Wired networks provide better security than a wireless network and can transfer data faster. When both Wi-Fi and wired network are available, the system will use wired network. Wi-Fi and wired network can be seamlessly switched.
Using onscreen keyboard
You enter text using the onscreen keyboard. Some applications open the keyboard automatically. In others, you click a text field where you want to enter text to open the keyboard.
- To change the keyboard language
If you’ve used the Android Keyboard settings to make more than one language available when using the onscreen keyboard (see Settings > Language and Keyboard settings > Android Keyboard settings > Input languages), the current keyboard language is displayed on the Space key and you can switch languages.
1) Press & hold the Space key.
2) Without lifting your finger, move it to the left or right until the language you want appears in the center of the small window above the Space key.
3) Lift your finger. If you have many languages available, you may have to repeat these steps to find the language you want.
- To change the input method/keyboards
If you’ve installed various input methods to input multiple languages, you can switch between different input methods and the corresponding keyboards.
1) Go to Settings > Language and keyboard settings > Select the input method to use for typing the text.
2) Press and hold the text field to pop out the Android keyboard window.
3) Click Input method to pop out the Select Input method window. You can also click & hold the input field to pop out the Edit text window and select Input method.
4) Click the desired input method/keyboard.
Applications
Click the Launcher icon on the right side of the Home screen to view all installed applications.
- File Browser
Use remote control or mouse to click the icon on the Home screen or in the Launcher, then the File Manager interface appears.
- The files stored in the external SD card are under /mnt/sdcard or /sdcard.
- The files stored in the external USB mass storage device (USB hard drive, USB stick etc.) are under mnt/sda or /sda.
Note:
“/flash” is the built-in memory space for users to store files. Don’t put files under other directories. To check the remaining space, go to Settings > storage > Internal storage available space.
How to transfer files from the external SD card into the internal flash memory?
- Go to /sdcard, long press the desired file/folder to pop out a window and select ‘copy’.
- Go to /flash,
- Press Menu button and select ‘paste’. Then the desired file/folder will be pasted under /flash.
- Press Menu button and select ‘create folder’ to pop out a window which requests you to input the folder name. After the new folder is created, enter this new folder, press Menu button and select ‘paste’. Then the desired file/folder will be pasted under /flash/new folder
- Press MENU to pop out the options menu.
- Press button to refresh the folder list.
- When there is something on the clipboard, the Paste button is highlighted. Press this button to finish copying the folder/file. Choose a file and then click the more button to pop out a window and then you can rename, copy. cut, delete the folder
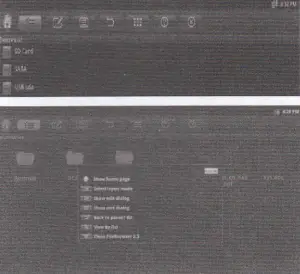
- Apps Installer (Installing Android APK Files)
There are various ways to install applications on your Android device:
1) Through the Android Market/playstore
- Open Android Market to browse and search for free and paid applications. Paid applications are not offered in all areas by all carriers. When you open Android Market for the first time, you must read and accept the terms of service to continue.
- When you find an application you want, you can download and install it on your Android device.
Warning! If the application requires access to your data or control of any functions on your Android device, you are asked to review and grant permission before downloading.
Read this screen carefully. Be especially cautious with applications that have access to many functions or to a significant amount of your data.
Once you click OK on this screen, you are responsible for the results of using this application on your device. Warning! Before you install non-market applications, make sure the APK files that you got are safe. You are responsible for the results of installing and using these non-market applications.
2) Installing single application through File browser
- Go to Settings > Applications, tick “Unknown sources” to allow installation of non-market applications.
- Copy the APK files you want to install to SD card and insert the card into your Android device. Open File Manager, and find the apk that you want to install.
- Open it and click on the Install button. And the application will be installed.
3) Batch installation through File browser
- Copy the APK files you want to install to SD card and insert the card into your Android device. Open File Manager and find the folder that contains apk files.
- Long press the folder to pop out the context menu.
- Click “Batch install”. Select the applications that you want to install. Click on the Install button. And the selected applications
4) Through Apps Installer
- Use remote control or mouse to click the Apps Installer icon in the Launcher.
- A list of preloaded applications will display.
- Select the desired applications and click “Install” The selected applications will be installed.
You can also copy APK files into SD card or Flash memory, and then use Apps Installer to install the applications.
- Network
Use remote control or mouse to click the Network icon in the Launcher or on the Home Screen. You can access and play the shared files in your local network
- Skype video chat
Use remote control or mouse to click the Skype icon in the Launcher or on the Home Screen. You sign into Skype to chat with your friends. You remain signed in, even when you are using other applications until you deliberately sign out.
After you have signed into Skype, the following Skype screen appears. Press Menu to pop out the options menu. Click Settings.
The following Settings screen appears. Tick “Enable video calling” so that you can have video chats with your friends.
Press Back to return to Skype screen and click “Contacts” to display your contact list Select one contact and you can chose to make a Skype call or Skype video call or just send IM.
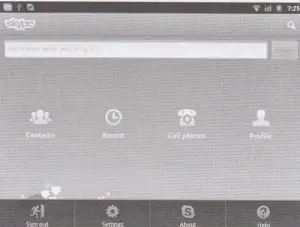
- Browser
You use Browser to view webpages and to search for information web.
After connecting to networks through Wi-Fi or network cable. Click icon then the browser interface appears as below
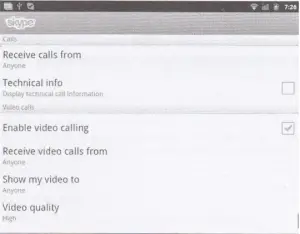
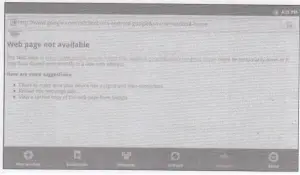
- Press the right mouse button to close the browser and return to the Home screen.
- Press Return on the remote control to close the browser and return to the Home screen.
- Press the middle mouse button or Menu on the remote control to pop out the options menu.
- Long press the left mouse button or double click the left mouse button in the blank area to display the zoom in and zoom out controls.
- To scroll a webpage
- Press and hold OK button and then drag upward to scroll down the screen, drag downward to scroll up the screen. If you cannot scroll down the screen while viewing the screen with videos, move the cursor outside of the video playback area and then scroll down the screen.
- Press OK quickly twice on a webpage. Map, or other screen to zoom. For example, you double-click a section of a webpage in Browser to zoom that section to fit the width of the screen.
- Press Up/Down/Left/Right to scroll the display up/down/left/right when there is a scroll bar.
- Select items by pressing Up/Down/Left/Right. Press Enter to open the selected item (opening a link, selecting a text field, and so on). The arrow buttons and Enter button are particularly useful for selecting links and other items that are close together. Such as text fields and controls in forms.
- To refresh the current page
Press Menu and click Refresh. The webpage is reopened. Updating any content that has changed.
- To go back and forward among the pages you have opened
Press the Back button. Or press Menu and click forward.
- To download a file
You can download files and even applications from web pages. Some apps (say the Chinese Tiantian Brower) give the users options to save the downloaded files. Users can save the downloaded file in the internal flash memory or the external storage device. Currently, Browser from Google automatically save downloaded file in the external SD card.
Warning: Applications downloaded from the web can be from unknown sources. To protect your Android device and personal data, download applications only from trusted sources, such as Android Market.
Different webpages offer different mechanisms for downloading pictures, documents, applications, and other files.
Click & hold an image or a link to a file or to another webpage. In the menu that opens, click Save. If the file is in a format supported by an application on the Android device, it is downloaded to your SD card.
5) To view the files you’ve downloaded
Press Menu and click More > Downloads. The files you’ve downloaded are listed in order. Click a file to open it.
6) To change Browser Settings
Press Menu and click More > Settings. You can set default zoom, tick “Open new windows behind the current one”, set home page, clear history, restore default settings, etc.
- Gallery
Use remote control or mouse to click the icon on the Home screen or in the Launcher, and the following photo view interface appears.
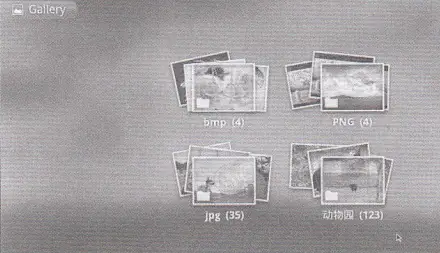
- Click an album to open it and view its contents. Click a picture in an album to view it.
- Press Zoom in or Zoom out buttons to zoom in or out. When the picture is zoomed in, drag the picture to view parts that are not in view. When the picture is zoomed to fit in the window, Press Left or Right to view the next or previous picture in the album.
- Click Slideshow button to watch a slide show of the pictures in the album. Click a picture to end the slideshow.
- Press Menu button to display the options menu, including the Share button, the Delete button and the More button.

- Press More button to open a menu of additional items. including Details, Set as wallpaper, Crop, Rotate Left and Rotate Right.
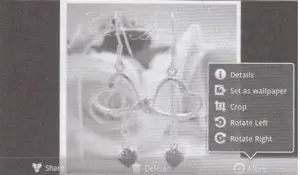
- Music Player
Use remote control or mouse to click the icon on the Home screen or in the Launcher, then the Music library screen opens, with tabs that you can click to view your music library organized by Artists, Albums, Songs, or Playlists.
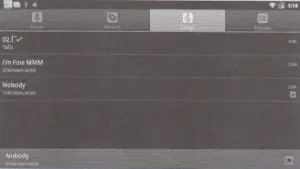
To play music. Click a song in your library to listen to it or while viewing a list of tracks in an album, press Menu and click PLAY ALL. The Playback screen opens and the song you clicked or the first song in the album or other playlist starts to play. The tracks in the current playlist play in order until you reach the end of the playlist (unless you choose a repeat option). Otherwise, playback stops only if you stop it, even when you switch applications.
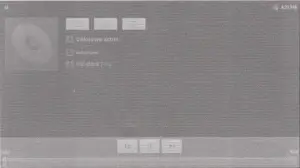
Click to pause playback.
Click to resume playback.
Click to skip to the next track in the album, playlist, or shuffle.
Click skip to the previous track in the album, playlist or shuffle.
Click to open the current playlist.
Click to play the current playlist in shuffle mode (tracks are played in random order).
Click. to toggle repeat mode: Don’t repeat, Repeat the playlist or Repeat the current track. If you don’t choose a repeat option or shuffle mode, the tracks in the current playlist play in order until you reach the end of the playlist. You can return to the Playback screen from most other screens in the Music application by pressing Menu and clicking PLAYBACK. You can return to the Playback screen from any other application by opening the Notifications panel and clicking the ongoing music notification.
- Video player (Local Video)
Use remote control or mouse to click the icon on the Home screen or in the Launcher, and the following Video Center screen

- Click SD card or Built-in Flash or HDD to view the video files on SD card (external SD card) , or built-in flash, or HDD (external USB storage device) .
- Click History to see the list of played videos.
- Click Settings to open the setting screen. You can clear history and delete cache files. Remove all history played recently to get more space. Remove cached thumb files to reduce the file list loading time.
- Click a video file, then the following options window will pop out. Select a video player and tick Use by default for this action”. Next time when you click a video file, the video will be played with the default player. To clear the default setting, go to Settings > Application Settings > Manage Applications > select the default video player > Tick “Clear defaults”.

- Click a video file to open the following playback screen and the video plays. Click the video to view the playback controls for pausing, resuming, and skipping backward and forward. Drag the slider to go directly to a section of the video.

Click to pause playback.
Click to resume playback.
Click to skip backward
Click to skip forward
Settings
Use remote control or mouse to click the icon on your Home screen or in the Launcher. The following settings are available for configuration:
‘Wireless & networks” “Ethernet” ‘Sound” “Display” ‘Applications” “Accounts&sync ”Privacy” ‘Storage” “Language & keyboard” “Accessibility–Date & time” “About device”
- Wireless & networks
Wi-Fi: Check to turn on Wi-Fi so you can connect to Wi-Fi networks.
When click an encrypted network, enter the security key.
- Ethernet settings:
- If you choose ‘DHCP’, then you don’t need to input IP address, subnet mask and the default gateway. The IP address can be obtained automatically.
- If you choose to use Static IP, you can use IP settings to enter an IP address and other network settings manually. Click the input field to pop out the soft keyboard, so you can input the data. You can also use the wired/wireless keyboard to input the data directly.
- Press OK to confirm.

- Sound settings
Click Sound in the Settings screen to adjust volume level.
- Display settings
Setup your TV output mode, setup display position. lf the picture cannot be displayed properly, go to Settings>Display setting>set screen size > Customize > Press LEFT/UP/RIGHT/DOWN buttons to select the desired option> Press OK to change > Press Return to pop out the confirmation window.

- Applications settings
- Unknown sources: Check to permit installation of applications that you obtain from web sites, email, or other locations other than Android Market. Warning! To protect your Android device and personal data. Download applications only from trusted sources, such as Android Market.
- Manage applications: Opens a list of all the applications and other software installed on your Android TV, along with their sizes. Click the tabs to show only downloaded applications, only running applications. All applications or applications on SD card. By default, they are sorted in alphabetical order Press Menu and click Sort by size to display applications in order by size. Click an application to open its Application Info screen. Depending on the application and where it came from its Application Info screen may include buttons for managing the application’s data. Forcing the application to stop and uninstalling the application.
- Running services: Opens a list of services—applications or parts of applications that provide services to other applications or that run even when their main application isn’t running. For example, the Android onscreen keyboard. Above each service, one or more gray bars show what processes the running service needs and how much memory it’s using (how much memory you would recover if you stopped the service). Depending on the service. When you click it in the list it either opens a dialog in which you can stop it or opens its Settings screen.
- Account syn settings
Check background data and auto-syn settings.
- Privacy settings
Factory data reset: Erases all of your personal data from internal storage, including information about your Google Account, any other accounts, your system and application settings, and any downloaded applications. Resetting your Android TV does not erase any system software updates you’ve downloaded or any files on your SD card, such as music or photos.
- Storage settings
SD card, Total space and Available space Lists the amount of space on any SD card installed in your Android TV and the amount you have used to store photos, videos, music, and other files.
Unmount SD card Unmounts the SD card from your Android TV so that you can format the card or safely remove it when the unit is on. This setting is dimmed if there is no SD card installed, if you have already unmounted it, or if you have mounted the SD card on your computer.
Format SD card permanently erases everything on an SD card and prepares it for use with your Android TV. You must unmount an SD card before you can format it.
Internal Flash
Built-in memory available space: The remaining built-in memory space for storage. App data available space: The remaining built-in memory space for App data.
- Accessibility
Setup accessibility.
- Language & keyboard settings
Use the Language 8. Keyboard settings to select the language for the text and for configuring the onscreen keyboard, including words that you’ve added to its dictionary.
- Select language opens the Language screen, where you can select the language to use for the text.
- Select input method you can select the input method to use for typing the text.
- Android Keyboard settings screen
The correction and capitalization features affect only the English version of the keyboard.
Auto-capitalization Check to have the onscreen keyboard automatically capitalize the first letter of the first word after a period, the first word in a text field, and each word in name fields.
Input languages Opens the Input Languages screen, where you can check the languages you want to have available when using the onscreen keyboard.
Quick fixes Check to automatically correct some common misspellings as you type. Show suggestions Check to show suggested words in a strip above the onscreen keyboard as you type.
Auto-complete Check to automatically enter a suggested word, highlighted in orange in the strip above the keyboard, when you enter a space or punctuation.
- Date & Time settings
Use the Date & Time settings to set date, time zone, time, time format, date format.
- About Device
“About Device” includes information about your Android Tvbox At includes, Status, Legal information, Model number, Android version,
kernel version,build number, Ethernet information.
Troubling shooting
- No signal on the HDTV
- Check if the HDMI cable is securely connected.
- Check if you have selected the correct HDMI input on your HDTV.
- Cannot turn on your Android TV box.
- Check it the power connector has completely plugged into the DC socket of your Android N.
- Check if the power supply is stable.
- Cannot connect to network
- Make sure the network cable is securely connected and the Ethernet works well.
- Make sure Wi-Fi network is connected and the security key for the encrypted network is correct.
- Make sure you select the correct IP address settings.
- Some HDTVs cannot display the entire picture.
There are two ways to fix this problem.
- Setup the screen ratio of your HDTV as automatic. On your HDTV, go to Menu >Screen >Press arrow buttons to select the ratio type > Choose automatically display the entire screen.
- On your Android TV box, go to Settings>Display setting>set screen size > Customize > Press LEFT/UP/RIGHT/DOWN buttons to select the desired option> Press OK to change > Press Return to pop out the confirmation window.
- Remote control does not respond.
- Make sure the batteries are good.
- Make sure no objects block the path between the remote control and the signal sensor area on your Android N.
- Make sure the distance between the remote control and your Android TV Box is not more than 5 meters.