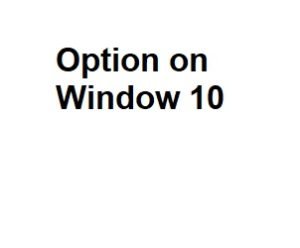Follow the steps and understand How to Access Advanced Startup boot Option on Window 10
Method 1: Using the Settings menu
- Click on the “Start” button in the taskbar, typically located in the bottom-left corner of the screen.
- Click on the “Settings” gear icon, which resembles a small cogwheel. It will open the Windows Settings menu.
- In the Windows Settings menu, click on “Update & Security.”
- From the left-hand menu, select “Recovery.”
- Under the “Advanced startup” section, click on the “Restart now” button. Windows will restart and present you with the advanced startup options.
Method 2: Using the Shift + Restart combination
- Click on the “Start” button in the taskbar.
- While holding down the “Shift” key on your keyboard, click on the “Power” button.
- From the pop-up menu, choose “Restart.” Windows will restart and take you to the advanced startup options.
Method 3: Using the Sign-in screen
- On the Windows sign-in screen, hold down the “Shift” key on your keyboard.
- While holding the “Shift” key, click on the “Power” button located at the bottom-right corner of the screen.
- Select the “Restart” option. Windows will reboot and present you with the advanced startup options.
Method 4: Using a Recovery Drive or Installation Media
- If you have a Windows 10 recovery drive or installation media (USB or DVD), insert it into your computer.
- Restart your computer.
- When the computer starts, you may need to press a key (such as F12 or Esc) to enter the boot menu.
- In the boot menu, select the option that corresponds to the recovery drive or installation media.
- Follow the on-screen instructions to access the advanced startup options.
Once you’ve accessed the advanced startup options, you’ll see a menu with various troubleshooting and recovery options. You can choose options like “Startup Repair,” “System Restore,” “Command Prompt,” or “Safe Mode,” depending on your specific needs.
Remember that accessing the advanced startup options is generally used for troubleshooting purposes or performing advanced system maintenance tasks. It’s essential to exercise caution while using these options, as some can potentially modify or delete system files.
Advanced Startup Options – Basic Methods
| Method | Description | Steps |
|---|---|---|
| Settings | Access via Windows Settings menu | 1. Click on the “Start” button and select “Settings.” |
| 2. Go to “Update & Security” and click on “Recovery.” | ||
| 3. Under “Advanced startup,” click on “Restart now.” | ||
| 4. The PC will restart and take you to the Advanced Startup Options. | ||
| Power Menu | Access via the Power Menu (for computers with Windows 10 May 2020 Update or later) | 1. Press and hold the “Shift” key. |
| 2. While holding the “Shift” key, click on the “Start” button and select “Power.” | ||
| 3. Click on “Restart.” | ||
| 4. The PC will restart and take you to the Advanced Startup Options. | ||
| Recovery Drive | Access using a Windows 10 Recovery Drive | 1. Insert the Windows 10 Recovery Drive into your computer. |
| 2. Restart your computer. | ||
| 3. When prompted, press any key to boot from the Recovery Drive. | ||
| 4. Select your language preferences and click “Next.” | ||
| 5. Click on “Repair your computer.” | ||
| 6. Go to “Troubleshoot” -> “Advanced options” -> “Startup Settings” -> “Restart.” |
Advanced Startup Options – Advanced Methods
| Method | Description | Steps |
|---|---|---|
| Command Prompt | Access using Command Prompt | 1. Press “Win + X” and select “Command Prompt (Admin).” |
| 2. In the Command Prompt window, type “shutdown.exe /r /o” (without quotes) and press Enter. | ||
| 3. Your computer will restart and take you to the Advanced Startup Options. | ||
| Run Dialog | Access using the Run dialog box | 1. Press “Win + R” to open the Run dialog box. |
| 2. Type “shutdown.exe /r /o” (without quotes) and press Enter. | ||
| 3. Your computer will restart and take you to the Advanced Startup Options. | ||
| Recovery Settings | Access using Windows Recovery Settings | 1. Press “Win + I” to open the Settings menu. |
| 2. Go to “Update & Security” -> “Recovery.” | ||
| 3. Under “Advanced startup,” click on “Restart now.” | ||
| 4. The PC will restart and take you to the Advanced Startup Options. | ||
| Shift + Restart | Access using Shift + Restart | 1. Click on the “Start” button and select “Power.” |
| 2. Hold down the “Shift” key and click on “Restart.” | ||
| 3. Your computer will restart and take you to the Advanced Startup Options. | ||
| Windows Installation | Access during a Windows installation or upgrade | 1. Boot your computer from a Windows installation media (DVD/USB). |
| 2. Select your language preferences and click “Next.” | ||
| 3. Click on “Repair your computer.” | ||
| 4. Go to “Troubleshoot” -> “Advanced options” -> “Startup Settings” -> “Restart.” |
Advanced Startup Options – UEFI Firmware Settings
| Method | Description | Steps |
|---|---|---|
| Settings | Access via Windows Settings menu | 1. Click on the “Start” button and select “Settings.” |
| 2. Go to “Update & Security” and click on “Recovery.” | ||
| 3. Under “Advanced startup,” click on “Restart now.” | ||
| 4. The PC will restart and take you to the Advanced Startup Options. | ||
| Power Menu | Access via the Power Menu (for computers with Windows 10 May 2020 Update or later) | 1. Press and hold the “Shift” key. |
| 2. While holding the “Shift” key, click on the “Start” button and select “Power.” | ||
| 3. Click on “Restart.” | ||
| 4. The PC will restart and take you to the Advanced Startup Options. | ||
| Recovery Drive | Access using a Windows 10 Recovery Drive | 1. Insert the Windows 10 Recovery Drive into your computer. |
| 2. Restart your computer. | ||
| 3. When prompted, press any key to boot from the Recovery Drive. | ||
| 4. Select your language preferences and click “Next.” | ||
| 5. Click on “Repair your computer.” | ||
| 6. Go to “Troubleshoot” -> “Advanced options” -> “UEFI Firmware Settings” -> “Restart.” |
Advanced Startup Options – Recovery Options
| Method | Description | Steps |
|---|---|---|
| Settings | Access via Windows Settings menu | 1. Click on the “Start” button and select “Settings.” |
| 2. Go to “Update & Security” and click on “Recovery.” | ||
| 3. Under “Advanced startup,” click on “Restart now.” | ||
| 4. The PC will restart and take you to the Advanced Startup Options. | ||
| Power Menu | Access via the Power Menu (for computers with Windows 10 May 2020 Update or later) | 1. Press and hold the “Shift” key. |
| 2. While holding the “Shift” key, click on the “Start” button and select “Power.” | ||
| 3. Click on “Restart.” | ||
| 4. The PC will restart and take you to the Advanced Startup Options. | ||
| Recovery Drive | Access using a Windows 10 Recovery Drive | 1. Insert the Windows 10 Recovery Drive into your computer. |
| 2. Restart your computer. | ||
| 3. When prompted, press any key to boot from the Recovery Drive. | ||
| 4. Select your language preferences and click “Next.” | ||
| 5. Click on “Troubleshoot” and select “Recovery Options.” |
Advanced Startup Options – Command Prompt Options
| Method | Description | Steps |
|---|---|---|
| Command Prompt | Access using Command Prompt | 1. Press “Win + X” and select “Command Prompt (Admin).” |
| 2. In the Command Prompt window, type “shutdown.exe /r /o” (without quotes) and press Enter. | ||
| 3. Your computer will restart and take you to the Advanced Startup Options. | ||
| Run Dialog | Access using the Run dialog box | 1. Press “Win + R” to open the Run dialog box. |
| 2. Type “shutdown.exe /r /o” (without quotes) and press Enter. | ||
| 3. Your computer will restart and take you to the Advanced Startup Options. | ||
| Recovery Settings | Access using Windows Recovery Settings | 1. Press “Win + I” to open the Settings menu. |
| 2. Go to “Update & Security” -> “Recovery.” | ||
| 3. Under “Advanced startup,” click on “Restart now.” | ||
| 4. The PC will restart and take you to the Advanced Startup Options. | ||
| Shift + Restart | Access using Shift + Restart | 1. Click on the “Start” button and select “Power.” |
| 2. Hold down the “Shift” key and click on “Restart.” | ||
| 3. Your computer will restart and take you to the Advanced Startup Options. | ||
| Windows Installation | Access during a Windows installation or upgrade | 1. Boot your computer from a Windows installation media (DVD/USB). |
| 2. Select your language preferences and click “Next.” | ||
| 3. Click on “Repair your computer.” | ||
| 4. Go to “Troubleshoot” -> “Advanced options” -> “Command Prompt.” |
More Details:
Certainly! Here are a few more options available in the Advanced Startup menu:
- Startup Repair: This option attempts to fix any startup issues that might be preventing Windows from loading correctly. It can automatically diagnose and repair common problems with the operating system.
- System Restore: System Restore allows you to revert your computer’s settings back to a previous point in time. You can choose a restore point where your system was functioning correctly, effectively undoing any recent changes that may have caused issues.
- Command Prompt: This option opens a command-line interface where you can execute various commands to troubleshoot or perform advanced tasks. It can be useful for tasks such as repairing the Master Boot Record (MBR), managing system files, or running system scans.
- Startup Settings: This option allows you to change various settings related to how Windows starts up. It provides options like enabling Safe Mode, disabling driver signature enforcement, or accessing the Windows Startup Settings menu.
- Go back to the previous version: If you recently upgraded to a new version of Windows 10 and are experiencing problems, this option allows you to revert back to the previous version of the operating system.
- UEFI Firmware Settings: This option lets you access the UEFI (Unified Extensible Firmware Interface) settings on your computer. It is useful if you need to make changes to your computer’s hardware settings, boot order, or perform firmware updates.
- Reset this PC: This option allows you to reset your Windows 10 installation to its default state. You can choose to keep your files or remove everything, depending on your preference. It is a useful option if you want to start fresh or resolve persistent issues.
- Disable Driver Signature Enforcement: This option allows you to disable the enforcement of digitally signed drivers during the Windows startup process. It can be helpful if you need to install drivers that are not digitally signed or are causing compatibility issues.
- System Image Recovery: If you have created a system image backup using Windows’ built-in tool or a third-party backup solution, this option allows you to restore your computer from that image. It reinstalls the entire operating system, along with all the applications and settings saved in the image.
- Uninstall Updates: This option lets you uninstall recent updates or patches that may be causing compatibility or performance issues on your system. It can be useful if you suspect that a specific update is causing problems and want to remove it.
- Startup Folder: This option opens the Startup folder on your computer, where you can manage the programs that automatically launch when Windows starts. You can add, remove, or modify shortcuts to applications in this folder.
- System Image Backup: This option allows you to create a system image backup of your entire computer, including the operating system, settings, applications, and files. It is useful for creating a complete backup that you can restore in case of system failure or data loss.
- Change UEFI Firmware Password: If your computer has UEFI firmware with a password set, this option allows you to change the firmware password. It can be helpful if you want to enhance the security of your system by updating or modifying the existing password.
- Network Troubleshooting: This option launches a network troubleshooting tool that can help diagnose and resolve network-related issues. It can be beneficial if you’re experiencing connectivity problems or need to troubleshoot network configurations.
Remember that the specific options available in the Advanced Startup menu may vary slightly depending on your computer’s manufacturer, Windows version, and any customizations made to the system. Always exercise caution when making changes or performing advanced tasks, as they can impact your computer’s stability and data.