General
Anycast is a special device to project your mobile phone/MID/Notebook to another big screen through Wi-Fi connection, under the popular standards like DLNA, Miracast and Airplay. You can enhance your TV/Projector/Monitor which have HDMI input socket, with more features like streaming video, web surfing, photo viewer, live camera, internet video and more, to enjoy excellent multi-display sharing.
Hardware Installation

- Please connect AnyCast with the micro USB port, and another USB port to your power adaptor or USB power (Please make sure your USB power can supply over 500mA).
- Connect AnyCast to your TV/Projector’s HDMI port, and switch the TV/ Projector’s source to HDMI.
- You will see the AnyCast main menu on the big screen.

AnyCast for iOS
- System requirements
| iOS | iOS 7 and above
|
| Device | All iPhone model after iPhone 4 |
| All iPad model after iPad 2 | |
| All iPod touch after iPod touch 4th generation | |
| Resolution support | • iPhone: 480’320-1136%40 • iPad: 1024’768-2048* 1536 |
| Storage | At least 40MB free space needed
|
- Device Connection
1, Please connect your iOS device’ sWiFi with AnyCast dongle SSID (ex: AnyCast-xxxxxx). When the iOS device connected with the Anycast dongle, the circle in the cross will dismiss in the Screen, as below picture.
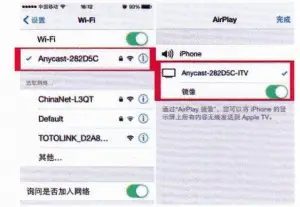
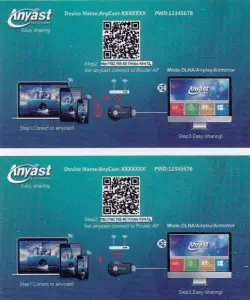
- In the first time using Anycast, we should connect the Anycast dongle with Home WiFi router to keep internet surfing. Use your mobile device scan the QR code, or open the browser and visit http://192.168.49.1, touch the first signal icon and link to your home WiFi router. And the will the circle in the cross dismiss when you Anycast dongle connected with the router.

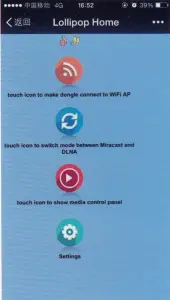

3.Drag up the menu from the bolt om of your iOS device, you will see the AirPlay icon, touch the icon and then touch the SSID “AnyCa-stxxxxxx” , turn on the mirroring function, and then your iOS’ s screen projected to the big display soon.

- Two method to mirror your iOS device onto the N screen keeping Internet surfing. A, Keep your iOS device connected to your home router WiFi, and your Anycast dongle connected to the same WiFi. Your iOS device surfig through the router wifi directly.
NOTE: This way is very convenient, you only need set the Anycast dongle connected to the router WiFi one time, and you can mirror your device which always connect to the router automatically.

B, Keep your Anycast dongle connected to the WiFi router, and your iOS device connected to the Anycast dongle. You can mirror your device to the TV and surfing through the Ancast dongle WiFi.
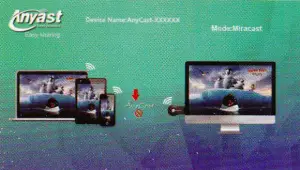
AnyCast for Android
- System requirements
| Phone/Pad | Android 4.2 model with 1GB RAM |
| Resolution | WVGA-1080p |
| Storage | At least 40MB free space needed
|
Miracast Mode
Switch the AnyCast dongle to Miracast mode by pressing the “Fn” botton on the wifi cable.
1, Enable WiFi on your mobile device, and find the “wireless display” in the “Seth ng” menu, touch and you will see the AnyCast” SSID.
2, Touch AnyCast SSID and start the connecti on mobile device with the AnyCast dongle. And then your mobile device is mirrored to big screen. When the connection established, the mark will dismiss.

3, Your device can connect to the WiFi router to keep internet surfing.
DLNA Mode
Switch the AnyCast dongle to DLNA mode by pressing the “Fn” botton. DLNA is an industrial standard which allows you stream multimedia formats through WiFi/LAN.
1, Enable WiFi on your mobile device, and connect to the AnyCast AP from the AP list.
2, In the first time using Anycast dongle, we should connect the Anycast dongle with Home WiFi router to keep internet surng.

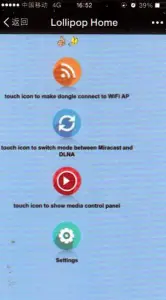

3, Enjoy your DLNA function, you can download the APP iMediashare , which is a famous DLNA APP.
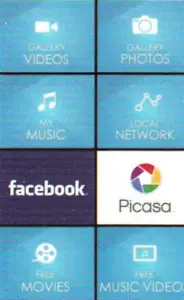
4, Two method to use DLNA function.
4.1, Keep your android device connected to your home router WiFi, and your Anycast dongle connected to the same WiFi. Your android device surng through the router wifi directly.
NOTE: This way is very convenient, you only need set the Anycast dongle connected to the router WiFi one time, and you can use DLNA function which your android device always connect to the router automatically.

4.2, Keep your Anycast dongle connected to the WiFi router, and your android device connected to the Anycast dongle. You can use DLNA function through the Ancast dongle WiFi.

