Note: If any runner components are found incase repeat the above process until you receive the message “Found new hardware: Your hardware is installed and configured use”.
Now you need to check that the drivers are installed correctly. Connect the Video Grabber to your computer, Right Click on My Computer and Left Click on properties. Click on Hardware tab and then Device Manager. In the Device Manager click on the “Sound, video and game controllers” correctly you should see the “USB 2861 Device”, If it has a Yellow mark next to it then this means that the driver is not installed correctly. You will need to remove the driver and disconnect the Video Grabber from the computer and reconnect is to install the driver again.
Note: Maybe, because the product you bought is different, you may see the device name- “USB 2863 Device” or “SMI Grabber Device”. It without any problems.
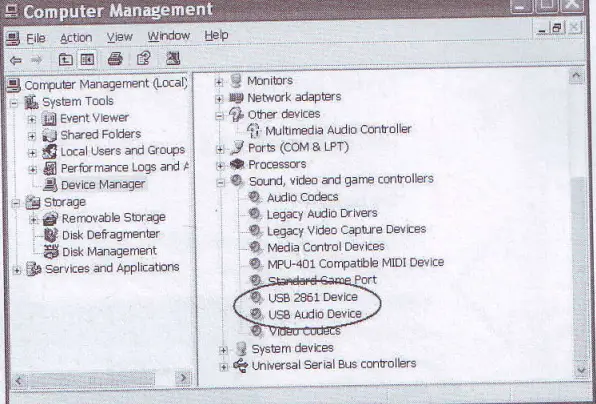
ShowBiz 3.5 Installation & Guide:
Please back to software running picture, and option “Install ShowBiz 3.5” and select your language for the installation. And click “Next” or/and “Install”. You need enter user name and serial number (you can find out the serial number on CD-ROM bag).
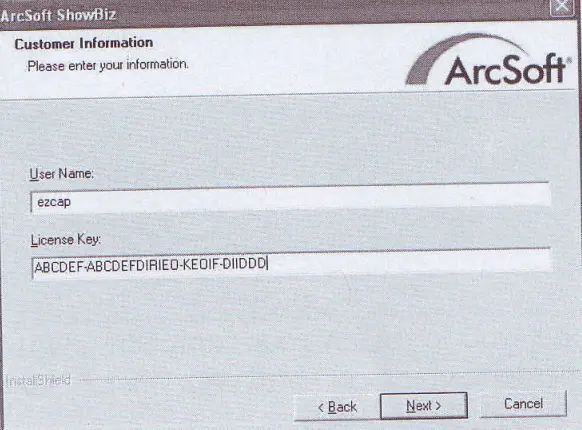
System will install the software, and you can choose destination location and folder. Then click “Next” to continue installation.
Please click “finish” to complete setup, restart your computer if needed.
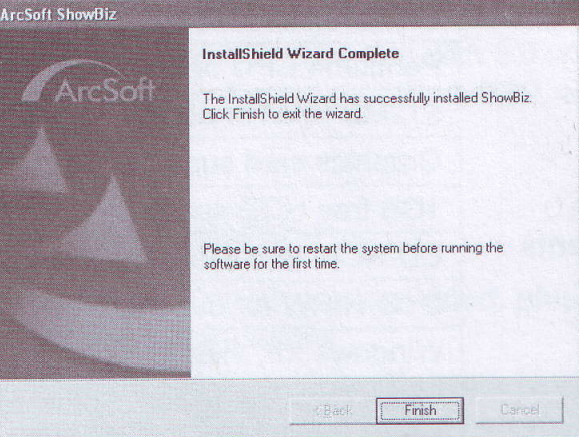
Capture video
Now, you need to set software for capturing and editing video and audio.
Double click “ShowBiz 3.5” icon on your desktop, and click Capture button to enter into the capture panel. On the capture panel, please set “Source’, to be “USB 2861 Device”, and you must click “Audio Device to select Line (USB Audio Device)” option.
Please set “Video input” to be “Composite- or “S-Video” according to the connection of the device.
Note: According to the product you bought. You can set “Source”
to be “USB 2863 Device” or “SMI Grabber Device”.
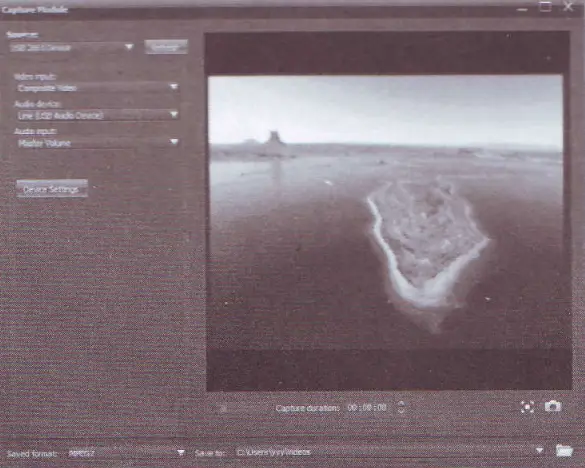
You can click “Device Settings” button to choose “NTSC_M”, “PAL B” and others for your TV system.
After all that, you can browse the video on the window of the player software.
Record video
On the capture panel, please click “Record” button to record your video. When you want to stop the recording, please click “Record’ button again.
You can save your video files with MPEG2 format, and you can change the saved folder for your recorded videos
Edit video
Please click “Edit” key or close the player window to edit your video files. The first, plesae select the video file you want to edit, then you can choose the various effects to edit them according to your needs. Also you can edit your pictures or audio files with ShowBiz 3.5, the first, select Picture or Audio option, then click “Open” to choose the file and edit them.
Save, convert or upload videos
You can click “Produce” button to enter into the fawning panel, then you can select function to handle your recorded video, audio file, or pictures according to your needs.
As creating video tile:
The first, please select the file you want to create, and click “Create File” button to enter into the Create File panel.
On the panel, if you set Type to be PMP, you can create file with Apple TV, iPhone, iPod classic, iPod nano, or iPod touch format.
If you set Type to be Disc, you can create file with DVD, SVCD, or VCD format.
If you set Type to be File, you can create file with WMA, ASF, MPEG1,
MPEG2, or WMV format. Also, you can create your video file with DVD model, or upload them to a YouTube
Get help file
For more detailed instructions for using ShowBiz3.5, please click “Option” button on panel to select Help to get them.
Manual version: Ver36.1S
We would you like to thank you for choosing a video capture product. You have made an excellent decision. The following contents guide you how to use the product. Hope this device will bring you nice digital experience Overview After you have installed the device driver and the user software correctly, connect your device to the video output source according to the connection guide, then open the user software You now have all the options you need for recording your favorite movies, TV shows, or life video from an analog video source onto your computer. And edit them, burn DVD disc, convert them, and send them to your iPod, PSP, or 3GP Mobile Phone. So you can watch them anywhere and any time.
The USB 2.0 Video Capture, it can capture High-quality video and audio file directly by USB 2.0 interface without sound card. The installation is very simple and the external power is unnecessary.
The USB 2.0 Video Capture has a snapshot button that allows you to take still photos.
The USB 2.0 Video Capture includes a professional video editing and converting software — “ArcSoft ShowBiz 3.5”. It can provide best editing and converting function for you. ShowBiz 3.5 is a video-editing and converting software that makes editing your videos as fun as shooting them. ShowBiz 3.5 helps novice users finish stylish movies in only few steps. Share finished projects on DVD, tape, the Web and mobile devices.
The converting function. it help you to convert the video file you recorded as MPEG4, AVI, and other file format, then you can send converted videos to your iPod, PSP. 3GP Mobile Phone, or other video device.
Specification
| Item Name | USB 2.0 Video Capture |
| Interface | USB 2.0 standard |
| TV System | PAL, NTSC |
| Converting Format | Apple TV, iPhone. IPod classic, iPod nano, iPod touch, WMA. ASF, MPEG1, MPEG2, WMV |
| Input | Composite Video(RCA), S-Video(miniDlN 4pin), Audio L/R(RCA) |
| Resolution | NTSC 160 x 120 720 x 480, PAL 160 x 120 — 720 x 576 |
| Power Supply | USB Bus |
| Consumed Power | -, 1.5W |
| Editing Software | ArcSoft ShowBiz 3.5 |
| Dimension / Weight | 90(L)x44(W)x28(H)mm / 72g |
| Cable Length | 80cm(USB), 7cm(Video/Audio) |
| System Requirement | One available USB 2.0 port Pentium4 CPU or above 512MB RAM or above Graphics card supports Direct( 9.0C 1GB free HDD space CD-ROM for installation DVD-R/RW for burning DVD Windows XP, Vista,Seven Video Capture device, Software CD(includes driver, application and manual) |
| Recording Format | MPEG2 |
| Rate | NTSC 30fps, PAL 25fps |
Connection Guide
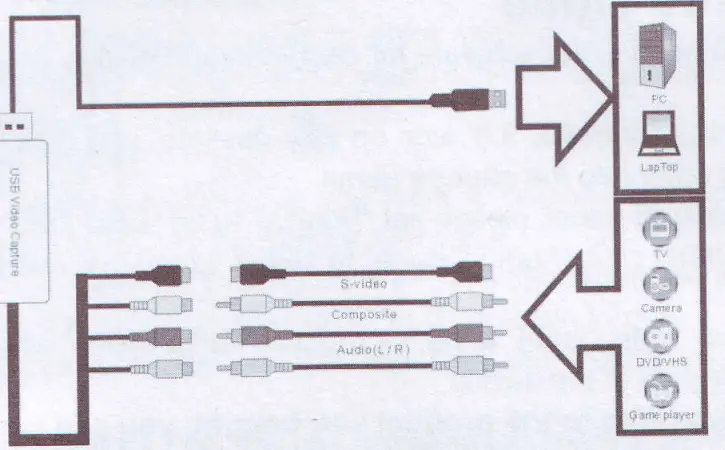
Notice:
- You maybe have to buy Video and Audio cable, and S-Video cable to connect the USB Video Capture with your analog video device. You need to buy the Scart Video/Audio adapter if the output of your video source device is Scart type.
- The following devices can be used as analog video sources: Video recorder, DVD player, Video camera, Set-top box, Game player, and any device that provides an analog video signal.
Quick Installation Chart
Please read the all installation guide clearly. Please install the device hardware and software following below chart if you’re very busy and want to use the device soon.

Step 1:
Insert the CD-ROM to install the drivers and application software.
Step 2:
Connect USB Video Capture with analog video source and computer.
Step 3:
Open ShowBiz 3.5 software to capture video and audio programs into your computer.
Step 4:
Edit the recording video audio files with ShowBiz 3.5 software.
Step 5:
Convert the recording video audio files with 3.5 software.
Step 6:
Transfer the video audio files to your iPod, PSP, or 3GP Mobile Phone by iTunes.
Hardware Installation:
Note: If you have any antivirus software enabled, please disable it during the installation of the software.
Before you first connect the USB 2.0 Video Capture to your computer, please insert the “CD-ROM” into your CD drive. Then you should find a picture of software running.
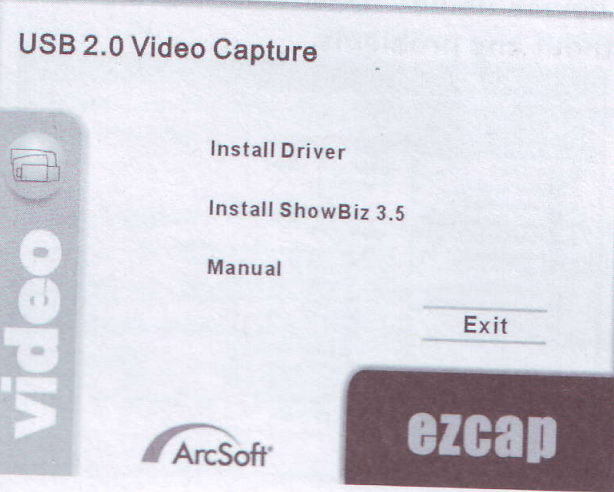
Please select the option “Install Driver”, according to the window your system appeared you. Please click “Next” key to continue the installation.
You will get another picture, please click “Finish” key.
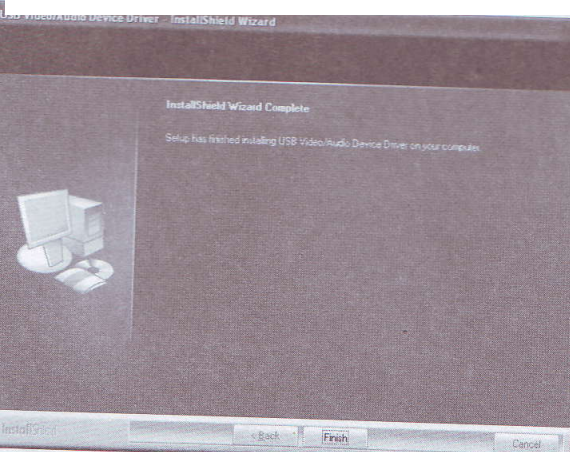
System will appear you to restart your computer, please select “Yes, I want to restart my computer now.” and click “Finish” key to restart your computer. Now you need to plug the USB 2.0 Video Capture into USB 2.0 port. If prompted select “No, not this time” and select “Next’. Select the option “Install the software automatically” and click “Next”. A window may appear about the “USB 2861 Device” not passing the windows logo testing, select “Continue Anyway”.
When “Completing the Found New Hardware Wizard” window appears click the “Finish” button to complete the driver installation.
