WRAN TIPS:
Please read this instruction manual before you use it, and confirm to set up it correctly and please keep this manual for future reference.
This instruction Manual introduces you how to operate DVD; GPS; AV; TV. The manual used in the example screen may vary with the actual picture.
This manual of the product will improve its performance, functions and change the screen at any time without notice. The machine to display the contents of the screen may be different with the actual content.
IMPORTANT
- Please read the instruction manual carefully before using the unit, in case of wrong operation caused. 2. When you want to change other mode from GPS mode, please use NAV button on the unit to switch. 3. Please do not use any strident goods or apparatus to touch panel and that will break the touch screen.
- When the Unit working abnormality, please press RET key with Toothpicks, or other little and sharp things to reset UNIT.
- Please don’t move the display monitor when the screen Stretches out or Shrinks, to avoid to brake the screen and the mechanism!
Foreword
IMPORTANT SAFETEY INFO
- Before using this equipment, be sure to carefully read and fully understand the following safety information:
- Before operating this machine, please read the entire user’s manual.
- The navigation function of this product (and optional reversing camera) only play the role as supplement when you are driving a vehicle, it doesn’t mean you can be distracted, careless or loss of judge while driving.
- If the operation of the equipment (and optional reversing camera) will distribute your attention of security when you are driving a vehicle, please do not operate on. Ensure compliance with safe driving, as well as the obeying traffic rules and regulations. If there are any difficulties when you are operating the system by watching the monitor, please park the vehicle in a safe place, use the parking brake, and then do the necessary adjustments.
- No other person using this system, unless they have read and understand instructions.
- In case of you are on the road of going to hospitals, police stations or similar organizations emergently, it is prohibited to use the navigation system.
- The routes and navigation information’s which the system shows is for reference only and may not accurately reflect the latest licensed line, the traffic, one-way road, road closures or traffic restrictions.
- The traffic proposal and restrictions of the current implementation is always the first issue of this navigation system navigation information. Therefore, be sure to comply with the current traffic restrictions, even when the navigation system provides the current recommendations of the contrary.
- If it is unable to enter the accurate local time, it may lead to that the navigation system cannot provide appropriate routes and navigation instructions.
- Do not set the volume of equipment too highly, otherwise you cannot hear the vehicle traffic conditions outside the vehicle and emergency vehicles.
- Considering the security, some of the features will not be able to operate. Unless you stop the vehicle or use the parking brake.
- Please keep this manual on hand for the reference of operating procedures and safety information.
- Please pay special attention to all the manual notes, and strictly comply with the instructions.
- In the following cases, please do not install the equipment:
- may block the driver’s line of sight;
- (ii) that may affect the operation system of the vehicle and the performance of safety, including air bags, risk alarm light button;
- (iii) That may affect drivers safely driving vehicles.
- Please remember to fasten your seat belt when you are drivingly will bring much less harm and danger for your fastening the seat belt than not fastenning,once there is a traffic accident.
- Please do not wear headphones when driving a vehicle.
- The pink wire of the power connector is used to detect the status of parking, It must be connected to the power-side switch of the parking brake.
- It may violate applicable law and resulting in serious injuries or damage if the wire is not connected or used properly.
- Do not place this product under the environments which is damp or can be easily affected with damp and corrosion. You’d better install it in dry and ventilation environment.
- If the battery power off or the discharge, the system’s memory will be cleared, and it must be re-programmed.
- Do not contact the system with the liquid, otherwise, it will lead to electric shock, and damage or smoke or overheating to the system.
- Warning: Security of driving.
- In order to prevent accidents, to avoid possible violation of applicable laws, please don’t use the system for other purpose which beyond the manual. Simultaneously the rear monitor can’t be used when it hinder the driver’s sight.
- In some areas, it is illegal for the driver or other people in the vehicle to watch the images in the monitor. These laws and regulations should be obeyed under the applicable situation, and the rear video output also shouldn’t be used.
- The system can detect whether the parking brake of the vehicle is working or not and it can prevent you from watching the images in the monitor at the front. When you try to watch an image, it will appear warning words in front of the monitor of “No watching the video information in the front seat while driving”.
- Do not connect the brake test line with the ground for mandatory to achieve the purpose of watching the video, otherwise, it may lead to serious potential safety hazard, When you are driving, part of the menu which cannot operate the equipment, also cannot operate some AV features.
- To see the image in front of the monitor, please park the vehicle in a safe place and use the parking brake.
- When you have to use the monitor to connect with the rear monitor output, the rear monitor output of the system used to connect the monitor, so as to let the people in the rear seat can watch the images.
- Do not installed in the rear monitor in the location which the driver could watch its image while driving, In order to prevent the depletion of the battery, please follow the following instructions.
- Make sure to use the system only when you start the engine. Cause the battery will run out if you use the system when you not start the engine.
- To the identify the rear condition of the vehicle conveniently, the images which the rear camera displays may be the mirror image.
- Please do not repair, decompose or improve the product. If this product has the fault or cannot work normally, please ask the Customer Service Advisory department for help.
CATALOGUE
- Catalogue
- Standard Accessory
- Specification
- Touch Screen Area and Function Button Instruction
- Main Menu Interface
- Radio Operation Instruction
- DVD Player Instruction
- DTV/ATV Operation Instruction
- AUX Operation Instruction
- USB/SD Operation Instruction
- IPOD operation instruction
- User Normal Setup Menu
- User General Setup Menu
- Bluetooth Instruction
- GPS Instruction
- Remote Control Function Instruction
- Wiring Diagram
- The Technical Parameters
- Trouble Shooting
- Standard Accessory
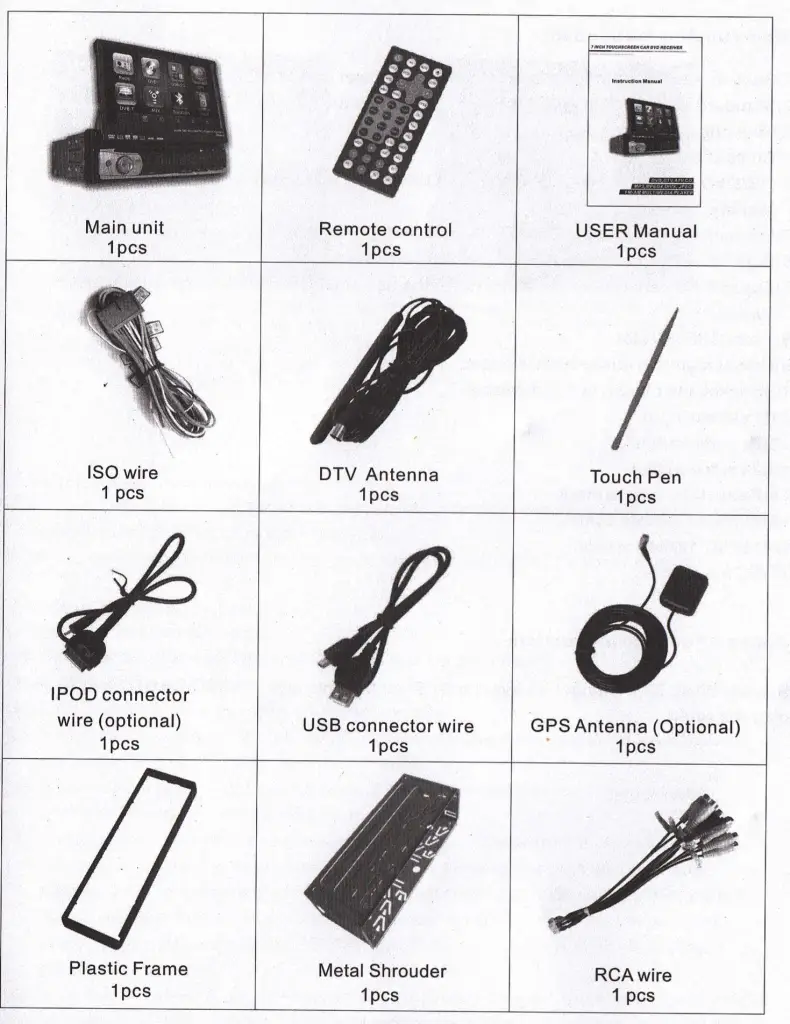
*Note: When you order the machine with build-in GPS; and then the accessory have the GPS Antennaalso the DVB-T Antenna is the same.
- Specification:
Main Function Instruction:
1) Built-in Amplifier & DVD player. 4x50W max power output.
2) Standard one Din Size (50MM) Height, 7″inch Touch Screen.
3) Four angles adjust screen.
4) Compatible with DivX/DVD/DVD-RS/DVD+RS/DVD_RW, CD_R/CD_RW, MP3/MP4, WMA format. Support JPEG display.
5) Compatible with PAL/NTSC/SECAM/SECAM_L TV system. 100 stations preset.
6) Support USA/Europe/Russia /JanpanRadio System.
7) Support SD card reader (Note: SD is for the use of GPS when the unit has the GPS function).
8) Front USB 2.0 slot.
9) Preset manifold audio/video system.
10) Socket and circuit, two audio input.
11)1 x video input.
12)2x audio output.
13)2x video output.
14) Rear view camera input.
15) Wireless remote control.
16)18FM / 12AM presets.
17) RDS built-in.
Optional Function Instruction:
Built-in WINCE5.0 Navigation System GPS, compatible with all kind of map software all over the world.
- Touch Screen area and button instruction:
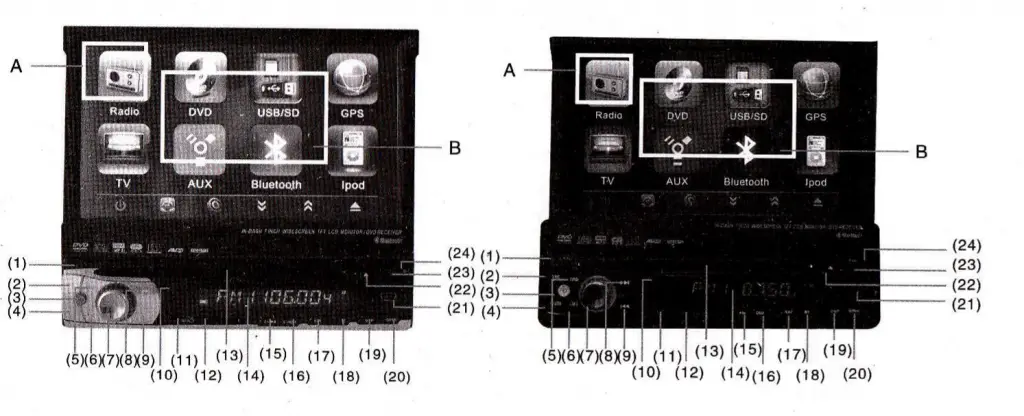
- Touch Screen Instruction:
1) A touch area is main interface for enter, or return to main interface from current mode, suitable for radio/TV/DVD mode operation.
2) B touch area only suitable for DVD mode operation, no effect for other modes.
- Button Function Instruction
(1). Microphone for Bluetooth.
(2). SRC button: Mode change button, press one time to change.
(3). POWER (source) button.
(4). MUTE is mute function .when Bluetooth is hang up.
(5). Frequency adjustment button when you relevant band FM1/FM2/FM3/AM1/AM2.in DVD and TV is video standard. Bluetooth function is re-dial.
(6). Auto/manual scan button, under radio/TV mode it is station scan, long press 3 seconds the station will be manual scanned.
(7). – VOL button: turn decrease button for volume, +VOL button: increase button for volume, vertical press is to enter, long press is to setup the machine core when playing DVD, long press is to make a call when Bluetooth. VOL- +VOL/SEL button: contra rotation turn down the voice, clockwise rotation turn up the voice, press voice menu once can switch BAS/TRE/BAL/FAD and can turn VOL- + to setup the parameter you need.
(8). Seek button: on DVD mode, short press to forward a chapter/track, long press to fast forward. On TV/radio mode, short press to forward next station, long press for three seconds to scan next frequency and will be stopped when successful scan the station.
Touch Screen Area
(9). Seek button: on DVD mode, short press to rearward a chapter/track, long press to fast return. On TV/radio mode, short press to return last station, long press for three seconds to scan previous frequency and will be stopped when successful scan the station.
(10). Remote control display area
(11). Out connector audio input. RADIO/DVD/AUX/TV/GPS function
(12). SD card jack: For DVD and GPS to choose.
(13). Disc display area.
(14). LED screen.
15). S-radio state is for next station choose, when DVD state is Pause button.
(16). Radio state is for up station chose, when DVD state is OSD display function.
(17). Navigation Shortcut Key. (If no GPS for LOUD function)
(18). Bluetooth shortcut key
(19). DISP is the o’ clock switch display, touch the bottom to display the current time under any mode. (20). SCREEN IN OR OUT BUTTON: the screen Stretches out or Shrinks when you press once.
(21). MINI-USB-input connector port.
(22). EJECT button: eject disc.
(23). MINI-IPOD input connector port.
(24). RST: system reset button. When the system is setted up by unusual and inappropriate to use RST.
- Main Menu Interface Instruction’
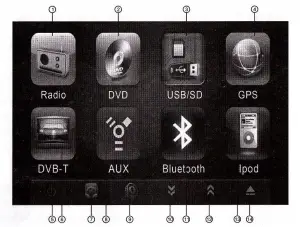
1). Radio mode touch button.
2). DVD touch button (when disc inside then the button can be effect).
3). USB/SD touch button (when USB/SD card insert then the button can be effect).
4). GPS touch button (when GPS connected then the button can be normal used).
5). Power on/off touch button, touch once will power off.
6). DTV receiver touch button.
7). User general setup touch button, please do not setup inner parameter so that it will affect the using effect.
8). AUX Output touch button.
9). User normal setup touch button, which mainly used for setting image and sound effect.
10). Up screen button ‘, per press the screen come back top station.
11). Bluetooth enter touch screen, only filter have Bluetooth can use it normal.
12). Down screen buttion.per press the screen sliding down a angle.
13). IPOD touch button.
14). Eject touch button, insert or eject disc when DVD playing.
- Radio Operation Instruction
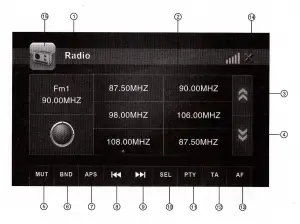
- Interface Instruction
1). Frequency display area. 2). Up screen button.
3). Down screen button.
4). Mute button.
5). Band button.
6). Auto/manual scan button, touch once the station will be manual scanned and stored, touch 1.5 seconds the stations will be auto scanned and stored.
7). Rearward scan button, touch once to rearward scan, touch 1.5 seconds to auto scan and its will be stopped when stations scanned.
8). Forward scan button, touch once to forward scan, touch 1.5 seconds to auto scan and its will be stopped when stations scanned.
9). Select button, enter to user normal setup system to set sound and image effect.
10). Treble/bass control button, you can select rock/pop/classic etc. sound effect.
11). Sound effect control button.
12). Stereo control button.
13). Current receive frequency display area.
14). off button.
15). Back button.
- Manual adjustment station
Press the forward or rearward scan button on the touch screen, you can select the station frequency step by step up or down, long press over 1.5 seconds to auto scan status and it will be stopped until the effective station searched and stored.
- Auto adjustment station
Press A/PS button for 1.5 seconds on the touch screen, the unit will enter to auto scan status, and will store the effective stations to the relevant band FM1/FM2/FM3 (1-6). And the stored stations will be displayed on the TFT panel preset frequency area. Then scan finished, the unit will start to play the first station on FM1.
- Select preset station
Press the station stored before on the touch screen, and selected station will be displayed on the preset frequency area, the current display area will display the playing station.
- Turn on/off stereo function
If the received signal is weak, you can press ST Button on touch screen to turn off stereo function and change to single receiving. Then the stereo noise will be restrained and make it more clearly.
When receive stronger signal, then you can turn on ST, then now the? ST ON? Will be showed on the screen, and you can receive stereo station program.
*on AM mode, this function is not effective.
- Radio Operation Instruction
- Insert/Eject disc
You can insert /eject disc under any mode. When you want to insert disc just press tag eject disc button on touchscreen and touchscreen will autio slide down ,insert the disc ,the unit will auto slide into the disc ,at the same time DVD mode will be dis-player on the screen if you want to eject disc form the unit ,just press eject function on touchscreen the panel will be auto slide down and the disc in the enter mouth if you do not take off the disc within-5-8 seconds then the disc will be auto slide into again.
- DVD Interface Instruction:

- Return key, return main interface
- VOL-button: volume down key, press for a reduction of cell volume, length reduced by continuous. (3). Play Pause .play / pause.
- Stop button. Stop / eject.
- Rearward button, touch once its will quick rearward by 2/4/8/16/20 speed, press play/pause button to cancel quick rearward.
- Forward button, touch once it’s will quick forward by 2/4/8/16/20 speed, press play/pause button to cancel quick forward.
- The previous chapter/track, press this button to play previous chapter/track.
- The next chapter/track, press this button to play next chapter/track.
- Audio/video adjustment button, press this button to enter audio/video adjustment menu.
- (Flip key.
- VOL + button: volume increase in key short by a cell volume increase, according to a continuous increase in length.
- (Out of disc key.

Click on a flip chart to the next map interface to enter the menu

- Back button: return to the main interface.
- VOL-button: volume down key, press for a reduction of cell volume, length by a continuous decrease. Channel switching button.
- Track display key.
- Cursor up and down move left selection key: when the MP3 player for the cursor up and down and move around.
- Flip key.
- VOl + button: volume increase in key short by a cell volume increase, according to a continuous increase in length.
- Out of disc key.
Click on a flip chart to the next map interface to enter the menu
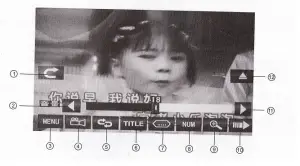
- Back button: return to the main interface.
- VOL-button: volume down key, press for a reduction of cell volume, length by a continuous decrease.
- Menu settings button.
- Angle button.
- Duplicate key.
- Title track keys.
- Subtitles button.
- Key figure selections. (Below)
- Overscan button.
- Flip key.
- VOL + button: volume increase in key short by a cell volume increase, according to a continuous increase in length.
- Out of disc key.

- Select chapter what you need
(1) When playing disc, you can press up/down chapter on the touch screen or panel for selection, and you can also use remote control to select chapters. Note: according to multi chapters DVD disc, it will not be effective by using remote control figure buttons for selection.
(2)Press GOTO button on remote control then below menu will be displayed.

Then press left/right button to move cursor, you can select title/chapter/play time, and then press figures to enter your target position, then press confirm button to play the relevant chapter.
- Forward/rearward
Press forward/rearward button on touch screen, press once its will forward/rearward by x2/x4/x8/x16x20 speed, long press forward/rearward button on remote control can also operate the above function.
- Repeat playing
When disc playing, press AMS button on the remote control, the original chapter will be repeat played, press again all of chapters will be repeat played. Then press again to cancel repeat playing.
- Random playing
When disc playing, press LOC (RDM) button on the remote control, the unit will be on random playing status, press again to cancel random playing.
- Program playing
When disc playing, press ST (PROG) button on remote control, the panel will display below menu.
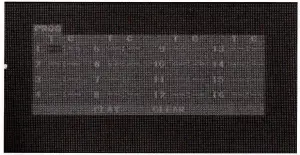
Then you can input whatever chapter you like by the relevant number, the direction key can be adjusted up/down/left/right. When you programmed your favorite songs, press PLAY button to play songs one by one.
- DVD setup
On DVD mode, you can special setup DVD, the setting method as following.
Press MENU button to enter user setting main menu, then select DVD setup by up/down button and do details setting.
Note: On DVD menu, menu up/down button is for up or down moving option, left/right button is for left or right moving option, confirm button is for confirmation effective.
Press MENU button to exit DVD setup at any time.
1).System Setup
Press “Set up” key to enter the system setup menu.
To setup the TV system, Video output, Display mode, Pin, Level, Default as below menu.
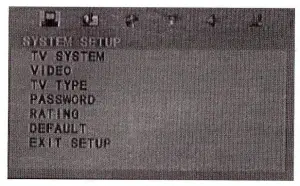
You can setup the Display, Sound, Language, System etc. Operations as below:
(1). Use LEFT/RIGHT key to select function in Menu Function List, the Item list appears.
(2). Use UP/DOWN key to select item, press ENTER key to enter the value list of the item. Then Press UP/DOWN key to select the wanted value and press ENTER back to item list.
(3). after setup, select Exit Setup Menu among items, or press PLAY key to exit the system setup menu.
System setup menu as below:
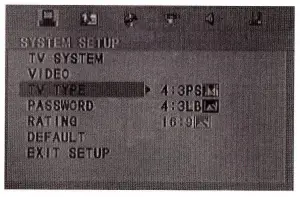
2). System function setup menu and original setup.
The system function original setup as below:
| Menu | Item | Default |
|
System Setup | TV system | NTSC/PAL/Auto |
| Video Output | INTERLACE-YUV/TV-RGB/P-SCAN YPBPR/S-VIDEO | |
| Display mode | 4:3PS/4:3LB/ 16:9 | |
| PIN | Default PIN is 0000 | |
| Level | KID SAFE/G/PG/ PG13/PG-R/R/NC-17/ADULT | |
| Default | Reversion | |
| Exit setup menu | Enter this item then press ENTER key to exit setup menu. | |
|
Language Setup | Display | English/ German/Spanish/French/ Portuguese |
| Audio | English/ Japanese/German/Spanish/ French/Portuguese/Latin | |
| Subtitle | English/ Japanese /German/Spanish/ French/ Portuguese/Off
English/Japanese/German/Spanish/French/Portuguese/Latin | |
| Menu | ||
| DIVX LANG | WINCEN EU/WINWEST .EU/ISOWEST EU/ISOCEN
EU/CYRILLIC/TURKISH | |
| Exit setup menu | Enter this item then press ENTER key to exit setup menu. | |
| Audio Setup | Data output Tone | SPDIF/OFF SPDIF/Source Code SPDIF/ PCM |
| #/+4/+2/0/-2/-4/b | ||
| Exit setup menu | Enter this item then press ENTER key to exit setup menu. | |
|
Video Setup | Brightness | 0 I 21 4–I 6181 10 / 12 |
| Contrast | 0 I 214 I 618110 /12 | |
| TINT | +6/+4/+2/0/-2/-4/-6 | |
| Color – | 0 I 214 I 618110 /12 | |
| Sharp – | 0 I 214 I 618 | |
| Exit setup menu | Enter this item then press ENTER key to exit setup menu. | |
| Speaker Mode
Dolby Data setup | Mix mode | LT/RT STEREO Dummy STEREO |
| Exit setup menu | Enter this item then press ENTER key to exit setup menu. | |
| Output Mode | LINE OUT I RF REMOD | |
| Dynamic Range | FULL 6/8 4/8 2/8 OFF | |
| Left +Right | Stereo/MONO L/MONO R/ MIX MONO | |
| Exit setup menu | Enter this item then press ENTER key to exit setup menu. |
- DTV/ATII Operation Instruction
- In DTV mode the TFT screen display

(1). Scan button: In the DTV interface click “Scan” button will start automatically scan TV and radio section back to the store search.
(2). select the radio button: Click on a TV.
(3). under the radio selection button: Point click of a television station.
(4). the main menu: Click the function module into the TV set.
(5). exit button: Click exit the current operation.
(6). the cursor up, down, left and right selection key move in the “Main Menu” setup interface, using the cursor up, down, left and right set of projects required to move the selection, select and press the middle “OK” button confirmed.
(7). returns the key: Click the return to the main interface
- 0n TV mode, TFT LCD display instruction
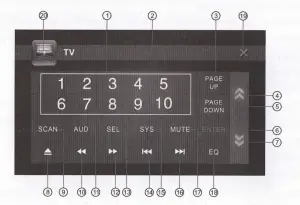
(1). Preset frequency figures button. Each figure button store the relevant frequency channel, touch relevant figure button to select your favorite TV channel, total 100 channels available.
(2). Current TV channel display area.
(3). Return button, return to main interface.
(4). Previous folder, touch once to return to previous folder.
(5). Panel slide up button.
(6). Next folder, touch once to enter to next folder.
(7). Panel slide down button.
(8). Eject button.
(9). Mute button.
(10). Auto scan and store button, press once to auto scan all relevant TV channels and store to figure buttons.
(11).Audio system switch button.
(12/14). Channel fine tune button, you can turn up the current channel up or down fine tune.
(13/15). Stored channel turn up button, press this button to increase CH1 to CH100.
(16). Audio/video effect adjustment menu.
(17). Confirm button, use for current option confirmation and enter to TV channel mode.
(18). Ek kay.press it to switch from rock to, popular to classic sequential.
(19). off button.
(20). Back button.
- Auto scan and store channel
(1). Press TV function button on main interface to enter to TV status.
(2) Press SCAN button on main interface, TV is starting to auto scan and store channel to figure buttons, after scanning and the unit start to play CH1 program.
(3) Now you can search your favorite channel using up/down button.
- Manual scan and store channel
(1).0n TV mode, press up/down channel tune button to search what channel you want.
(2). Searched effective channel, long press figure button for 1.5 seconds then you can store the channel what you searched to the relevant figure buttons.
- TV picture/ system switching
(1). Picture system change:
If the current picture system is different from unit setting system, you can press SYS button on touch screen or BAND (P/N/S) button on remote control to switch to relevant picture system.
(2) Audio system change:
If the current audio system is different from unit setting system, you can press AUO button on touch screen or AUDIO button on remote control to switch to relevant picture system.
- AUK Operation Instruction
This function is for external Video and Audio input, you must make the right wire connections (Video and Audio line) with the external device when use this function.
- USB and SD card Operation Instruction
- USB Operation Instruction
In any mode, you stick the U disk to the USB interface .the equipment can read the multimedia program such as MP3/MP4 and as well all the format which the equipment can support.
- SD card Operation Instruction
(1). The SD card (face up) into the panel on the right side of printed characters NAV slot, the system will automatically switch to the SD card reader mode).
(2). Now you can adjust the panel to a good angle and enjoy all pictures and format files in SD card.
- I-pod Operation instruction
- I-pod Connect
Press the IPOD button on the main menu to enter the IPOD mode (please make sure the IPOD is connected correctly).For example, if the IPOD setup in the system is setted to auto connected “on” it will automatically switch to IPOD mode.
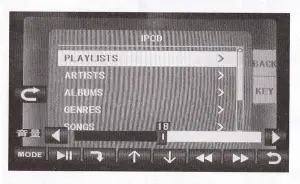
Press the “KEY ” button enter the function choose interface
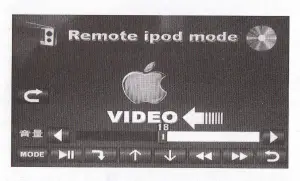
- User Normal Setup Menu
- User can random set pictures and sounds
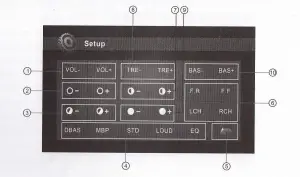
Function Key Button Instruction:
(1). Vol—/Vol+ adjust button.
(2). Luminance adjust button.
(3). Color adjust button.
(4). Preset AV effect adjust button.
(5)..Return button.
(6).Front left/front right/rear left/rear right sound adjust button.
(7). Contrast adjust button.
(8). Treble adjust button.
(9). Acutance adjust button.
(10). Bass adjust button.
- Adjust Method If you want to adjust relevant item, just touch relevant button to adjust relevant parameter, after finished then press return to exit.
- User General Setup Menu
Important Instruction:
When you adjusted all parameters on general setup, it will affect the normal working mode of the unit. So we suggest user should be carefully to use inside functions. If it does not work normally after adjusting, then you can press reset button on the front panel to make the unit return to the normal setup status!
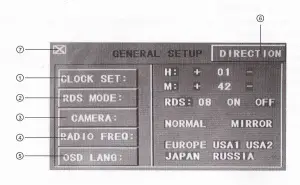
- General Setup Menu
(1).Clock adjust: Select clock menu and then touch “+” or “—”to adjust clock. Then finished to press EXIT.
(2).RDS setup: Select RDS mode: then you select ON button and now you can receive RDS radio.
(3).Rear camera switch setup: Select CAMERA: touch LEFT or RIGHT button to switch to relevant rear camera.
(4).Radio frequency setup: Select RADE FREQ to setup relevant frequency according to actual region. (5).Language setup: please choose the types of language
(6).Steering set up: press entre steering button to set up the operation photo. (as the below photo)
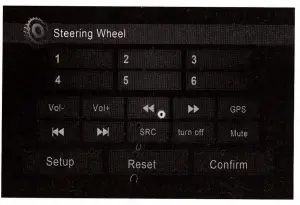
The prose for set up streeting
The fist: from user setup interface to press the streeing for touch screen then enter the streeing setup interface
The second: press the reset up button
The third: press the steering button from mode. In this time it will display each magnitude of voltage the fourth: press the distribution button, the user can distribute for free. The fifth: press confirm button is withdraw the setup interface.
(7).Exit set up menu.
- Bluetooth Operation Instruction
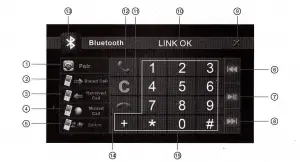
(This function should be match up one GSM cell phone with Bluetooth function)
- Bluetooth Interface Instruction:
(1).Bluetooth Pair Communication Button.
(2).Dialed Call Browse.
(3).Received Call Browse.
(4).Missed Call Browse.
(5).Back Up Button.
(6).The previous chapter/track.
(7).Play/pause button.
(8).The next chapter/track.
(9).Off Button.
(10).Status Display.
(11).Delete Button.
(12).Dial Keys.
(13).Back button.
(14).Hang up key.
(15).Number Dialing Area.
- Operation Steps
(1) Bluetooth Pair Communication
Get ready one GSM cell phone with Bluetooth function, according to mobile instruction to operate, find out the Bluetooth function enter button, and select Bluetooth adapter, then touch the “Pair” button on touch screen of the unit. Now Bluetooth is starting to pair and search each one together.
During the pairing and connecting, the cell phone will prompt to request a password, you have to enter 0000.
(According to different type of Bluetooth cell phone, maybe you need to try more times to
Pair the units, then could be successful). When “LINK ON” displayed on the screen, then it can work normally.
(2)Make Phone Call
When successfully connected, you can dial telephone number by touching the number buttons on the screen, then touch the green color button to make call out. Now you can talk with your friend, you can hear your friends sound from the car speaker. When you finished the conversation, just touch the red color button to hang up the call.
(3)Receive Phone Call
When there is a call coming, telephone number will be displayed on the telephone area of the screen. Now you can touch the green color button to receive call, when finished the conversation, just touch the red color button to hang up.
(4)Dialed Call
Browse Touch the “Dialed call” button, you can browse all the phone calls you made, touch again will display all the phone calls you made, total 20 pieces phone number call will be browse. And in 3 seconds, you can touch the “Call out” button in color green to make a phone call of this number that you are browsing now.
(5)Missed Call
Browse Touch the “Missed Call” button, you can browse all the phone calls you missed, touch again will display all the phone calls you missed, total 20 pieces phone number call will be browse. And in 3 seconds, you can touch the “Call out” button in color green to make a phone call of this number that you are browsing now.
- Other Instruction.
When the unit is on the other working mode but not Bluetooth mode, at the same time if there is a phone call coming in, then the mode interface will auto switch to the Bluetooth mode interface, after call finished, then it will auto return back to the one that is working before Bluetooth mode.
- GPS Operation Instruction
(Instruction: This function only can work normally when the unit is the one with GPS built—in function and at the same time the SD card with map is install correct in the SD card slot of the unit.
- The installation of the SD card with Map.
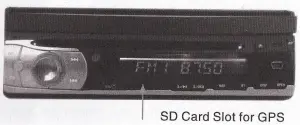
Insert the SD Card with Map into the SD card slot “NAV”. Please kindly pay attention that the metal side of the SD card must be on the top side (Follow up the prompt)
- Navigation path setup
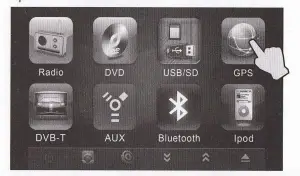
Press the GPS icon of the main interface,then appear below interface:
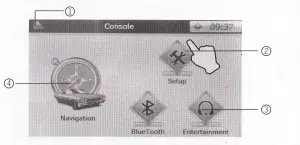
- Back icon: press it to go back to main interface (it only effect when you press it 3 seconds after it entering any modes.
- Setup Icon: Press it to enter into setup interface.
- Entertainment function icon: press it to enter into entertainment interface.
- Navigation function icon: press it into navigation interface.
Press the “setup” icon on the console interface, then appear the below interface:
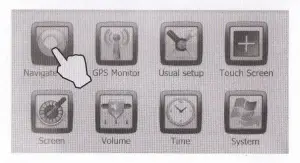
Press the “navigation setup” icon on the setup interface to enter into the below interface:
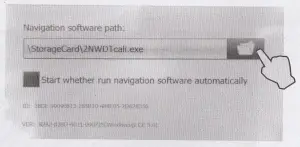
Press the “file folder “icon on the “navigation setup “interface to enter into below picture, and choose the map software on the picture.
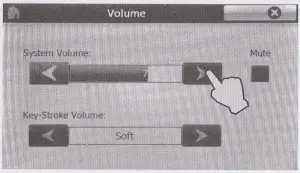
Press the OK button,then you successfully set up the navigation path.Then touch the back button to return to the console interface.
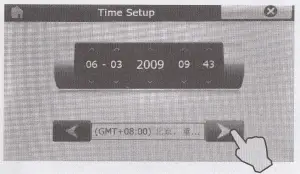
Press the “GPS monitor” icon to enter into below interface,it will display any kinds of information of GPS.

Touch the “General setup” icon to enter into below interface,then you can set up the language nd the selection of effect for switch.
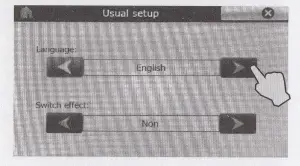
Touch the touchscreen icon to enter into below interface to adjust the screen.
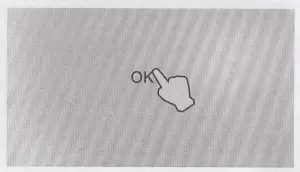
Touch the screen icon to enter into below interface, then you can setup the brightness, position and magnitude of the screen.
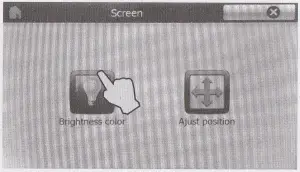
Touch the volume icon to enter into below interface, then you can setup the volume for system voice and press voice
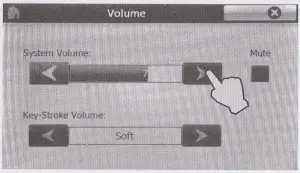
Touch the time icon to enter into below interface, then you can set up the time.
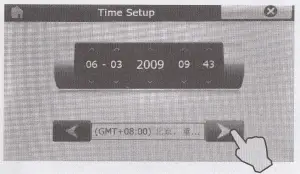
Touch the system icon to enter into below interface, it will display the version number, the memory capacity and the details. What’s more, you can operate the initial setup and file fixing.
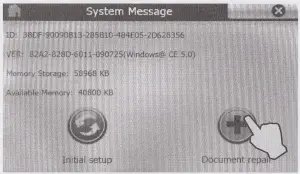
Touch the entertainment icon in the console interface, it will appear below picture.
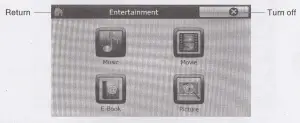
Touch the Music icon to enter into below picture.

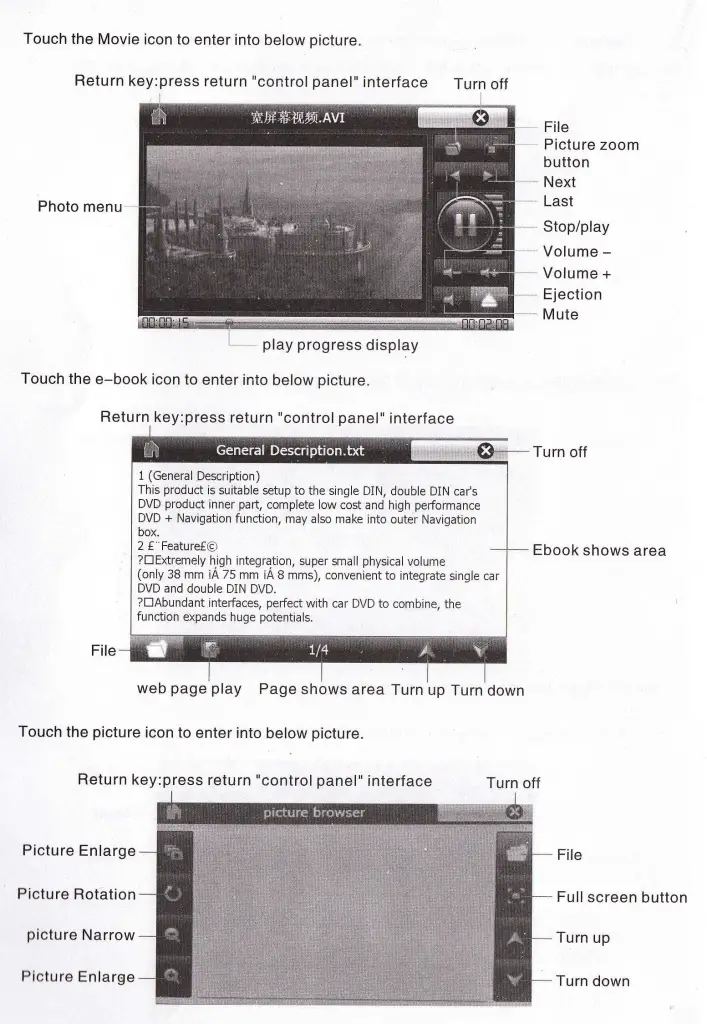
- Remote Control Function Instruction I
Note: Please take off the battery plate before using the remote control.
- Remote Control Buttons.

- Function Instruction
(1). Power on/off button, press once to turn on/off unit.
(2). Pause button, on DVD mode this button is for pause function.
(3). Mode switch button, press once to switch to RADIO/DVD/AUX/TV/GPS.
(4). Eject button, when disc inside then press this button to eject disc. If not press this button to insert disc.
(5). DVD button, press this button direct to enter DVD mode.
(6). DVD stop button.
(7). Volume +.
(8). Mute botton: mute function.
(9). GPS navigation button.
(10). Rear scan button, on RADIO/TV mode to rear scan frequency, long press 1.5 seconds to auto scan. On DVD mode to turn previous chapter, long press to quick rearward.
(11). Select button, to be adjust sound mode and switch to VOL/TRE/BAS/BAL/FAD.
(12). Forward scan button, on RADIO/TV mode to forward scan frequency, long press 1.5 seconds to auto scan. On DVD mode to turn next chapter, long press to quick forward.
(13). Auto/manual scan button, on RADIO/TV mode to auto scan. On DVD mode to be
Remote Control Function
(14). Band switching button, on RADIO mode to switch to FM1/ FM2/ FM3/AM1/AM2.
(15). Volume -.
(16). Open/close panel, press once to slide up panel to the top side, or slide down to be bottom side.
(17). Figure buttons, on RADIO/TV mode to select station/channel, on DVD mode to select
Chapter.
(18). Panel slide up button.
(19). Panel slide down button.
(20). OSD button, on DVD mode to display current chapter playing.
(21). Select chapter button, on DVD mode to select chapter to play on disc.
(22). Audio switch button, on TV mode to switch audio, on DVD to switch lefUright sound. (23). DVD setup button to be general setup.
(24). Menu up select button.
(25). LOC button, on radio mode to be long/short range control, on DVD mode to be random playing.
(26). PBC button, on VCD mode to be view playing, on DVD mode to be menu playing.
(27) . Menu left select button.
(28). Confirm button.
(29). Menu right select button.
(30). ST Button, on radio mode to be stereo switch, on DVD mode to be memory playing.
(31). PTY button, on RDS mode to be PTY function, on DVD mode to be TITLE playing.
(32). Menu Down select button.
(33). TA button, on RDS mode to be TA message on/off function, on DVD mode to be picture zoom/reduce function.
(34). AF button, on RDS mode to be AF message on/off function, on DVD mode to be picture slow function.
- Wiring Diagram
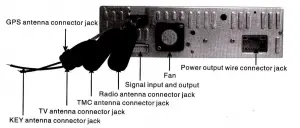
1-Speaker Output Wires Diagram
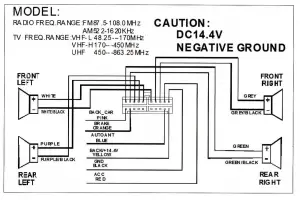
Important Instruction:
- Brake high level have valid, please connect brake wire to car brake test wire, when the car brake, the TFT panel will turn off, so that the driver can drive safety . If you don’t need this function, just connect the brake wire together with the black GND wire, then the unit can work normally.
- Back car high level valid, the TFT panel will display back video sight when backing the car, please connect reverse wire form to the back car test w ire. So that the driver can see the obstruction.
Audio and video output wire diagram.
All the audio and video output wires please refer to the sticker on them for connection.
- The Technical parameter
- DVD Technical Parameter
| Laser wave length | DVD 650nm; CD 780nm |
| Pick up | HITACHI 1200W |
| Compatible disc | MPEG-4(DIVX) ,DVD,DVD+R,DVD-A,VCD,CD ,MP3,WMA, JPEG,CD,CD-R,CD-R/W , |
| Anti-Shockproof | DVD 3 seconds ; VCD/CD 1O seconds; MP3 90 seconds |
| Audio output level | Audio :1.2V?0.2 |
| Frequency response | 20Hz-20KHz |
| Audio signal-noise ratio(S/N) | 80dB |
| Dynamic scope | 80d8 |
| Video output level | 1.0±0.2Vp-p |
| Brightness signal noise ratio(S/N | 56dB |
| Color ·signal- noise ratio(S/N) | 60dB |
| Display system | AUTO/NTSC |
| Menu language | Chinese/English/Spanish/French/German/Italian |
- TV Technical Parameters
| Frequency Range | 48 .25MHz-847.25MHz |
| TV display system | PAUNTSC/SECAM/SECAM L |
| Audio system | DK/I/BG |
- Radio Technical Parameters
| FM frequency range | 87.5MHz-108.0MHz |
| AM frequency range | 522KHz-1620KHz |
| FM sensitivity | 25dB |
| Am sensitivity | 45dB |
| Signal-noise ratio (S/N) | 50dB |
| Distortion | 0.3% |
- GPS Specifications
| Main frequency | 400MHZ |
| Operation system | WINCE5 .0 CORE |
| Support audio type | MP3/PCM/WMA |
| Support video type | ASF/AVl/WMV/ DIVX |
| Audio output | Stereo CD quality |
| Chip set | SiRF Star Ill |
| Frequency | 1.575GHZ |
| Channel number | 20 channels |
| Tracking sense degree | -159dBm |
| Position accuracy | 10m, 2D RMS 5m, 2D RMS, WAAS enable |
| Velocity | 0.1mis |
| Data renewal rate | 1HZ |
| Re-catching time | Average 0.1s |
| Hot start time | Average 1s |
| Warm start time | Average 38s |
| Cold start time | Average 42s |
| The biggest fixed height | 18,000m |
| The biggest velocity | 515m/s |
- Technical Parameters of TFT-LCD Screen
| LCD Screen Size | 7 inch |
| LCD Screen Ratio | 16:9 |
| Spot pitch | 0.107(h)x0.372(V) |
| Resolution | 800×3(RGB) x480 |
| Contrast | 150:1 |
| Brightness | 300cd/m’ |
| Response speed | R:30/F:50 |
| Viewing angle | U:15/D:35 UR:55 |
| Original luminous lamp | LED |
| Lamp longevity | Over 10 thousand hours |
- Other Technical Parameters
| Power supply | DC 13.8V |
| Outer dimension | 178mm(W)x50mm(H)x205mm(D) |
| Net Weight | About 2.5KG |
| Standby Current | 10MA |
- Trouble Shooting
As the machine is controlled by micro-computer, if any functional problem happened, please press the “AST” (reset) button on at the right hand side of the front panel to reset the unit. Wait some seconds and turn on the unit again, if all the functions work normally, then can operate the unit again. But if the unit doesn’t work normally yet, please try below solutions to check again the unit.
