The Default Sharp user name is Admin and Password is admin
| Default Sharp user name | Default Sharp password |
| admin | admin |
| Product | Model No | Usename | password |
| Printers | |||
| Black & White | |||
| Sharp | DX-B351PL | admin | admin |
| Sharp | DX-B352P | admin | admin |
| Sharp | MX-B427PW | admin | admin |
| Sharp | MX-B467P | admin | admin |
| Sharp | MX-B557P | admin | admin |
| Sharp | MX-B707P | admin | admin |
| Color | |||
| Sharp | MX-C300P | admin | admin |
| Sharp | MX-C407P | admin | admin |
| Sharp | MX-C507P | admin | admin |
| Sharp | MX-C607P | admin | admin |
| Multifunction | |||
| Color | |||
| Sharp | MX-2651 | admin | admin |
| Sharp | MX-3051 | admin | admin |
| Sharp | MX-3071S | admin | admin |
| Sharp | MX-3551 | admin | admin |
| Sharp | MX-3571S | admin | admin |
| Sharp | MX-4051 | admin | admin |
| Sharp | MX-4071S | admin | admin |
| Sharp | MX-5051 | admin | admin |
| Sharp | MX-5071S | admin | admin |
| Sharp | MX-6051 | admin | admin |
| Sharp | MX-6071S | admin | admin |
| Sharp | MX-C303W | admin | admin |
| Sharp | MX-C250 | admin | admin |
| Sharp | MX-C300P | admin | admin |
| Sharp | MX-C357F | admin | admin |
| Sharp | MX-C300W | admin | admin |
| Sharp | MX-C407F | admin | admin |
| Sharp | MX-C407P | admin | admin |
| Sharp | MX-C303W | admin | admin |
| Sharp | MX-C304W | admin | admin |
| Sharp | MX-C507F | admin | admin |
| Sharp | MX-C507P | admin | admin |
| Sharp | MX-C607P | admin | admin |
| Sharp | MX-3071 | admin | admin |
| Sharp | MX-3571 | admin | admin |
| Sharp | MX-4071 | admin | admin |
| Sharp | MX-5071 | admin | admin |
| Sharp | MX-6071 | admin | admin |
| Sharp | MX-6580N | admin | admin |
| Black & White | |||
| Sharp | DX- B351P | admin | admin |
| Sharp | DX- B352P | admin | admin |
| Sharp | MX-M2651 | admin | admin |
| Sharp | MX-M3051 | admin | admin |
| Sharp | MX-B427PW | admin | admin |
| Sharp | MX-B427W | admin | admin |
| Sharp | MX-M3071 | admin | admin |
| Sharp | MX-B467F | admin | admin |
| Sharp | MX-B467P | admin | admin |
| Sharp | MX- B350W | admin | admin |
| Sharp | MX-B557F | admin | admin |
| Sharp | MX-B557P | admin | admin |
| Sharp | MX-B707P | admin | admin |
| Sharp | MX-M3551 | admin | admin |
| Sharp | MX-M3571 | admin | admin |
| Sharp | MX-8376W | admin | admin |
| Sharp | MX-M4071 | admin | admin |
| Sharp | MX-B450W | admin | admin |
| Sharp | MX-8476W | admin | admin |
| Sharp | MX-M 5051 | admin | admin |
| Sharp | MX-M 5071 | admin | admin |
| Sharp | MX-M6051 | admin | admin |
| Sharp | MX-M6071 | admin | admin |
| Production – 70+ ppm | |||
| Color | |||
| Sharp | MX-7580N | admin | admin |
| Sharp | MX-8090N | admin | admin |
| Sharp | MX-8081 | admin | admin |
| Black & White | |||
| Sharp | MX-M7570 | admin | admin |
| Sharp | MX-M1056 | admin | admin |
| Sharp | MX-M905 | admin | admin |
| Sharp | MX-M1055 | admin | admin |
| Sharp | MX-M1205 | admin | admin |
| Sharp | MX-M1206 | admin | admin |
How to Setup User Account Codes for Sharp MFPs
Step 1
The First Step is finding the IP Address of the MFP
You can complete this by Opening “Devices and Printers” under the Control panel tab on your Computer
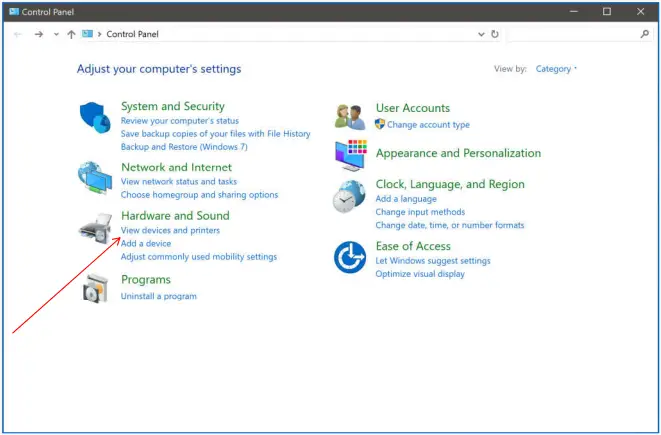
Step 2
1.Under Devices and Printer Choose the Device you are Trying to Finds IP Address.
In this Example I am looking for the IP Information on a MX-C311.

Step 3
Right Click on the Choosen Printer and Choose “Printer Properties”
On the Top set of tabs, you will see a Ports Tab
Under this tab you should see a highlighted/Check Box which is the Port the Machine is currently Connected Under
What you want out of this is the strand of Numbers on this machine it is 192.168.1.31
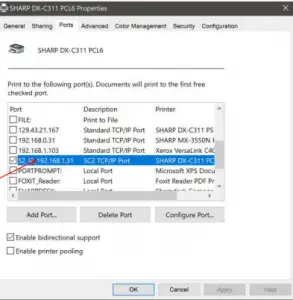
Step 4
Now that you have the IP Address of the Copier you can Access the Webpage of the Copier
Take that number and Type it in the URL Bar of your Web Browser. Click “Enter”
Click the “User Control” Subsection
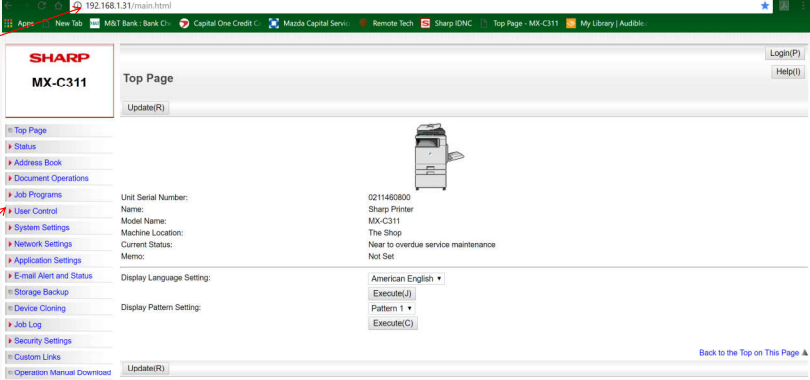
Step 5
When you click it, the copier will prompt you for an Admin Password.
The Default Sharp Admin Password is admin
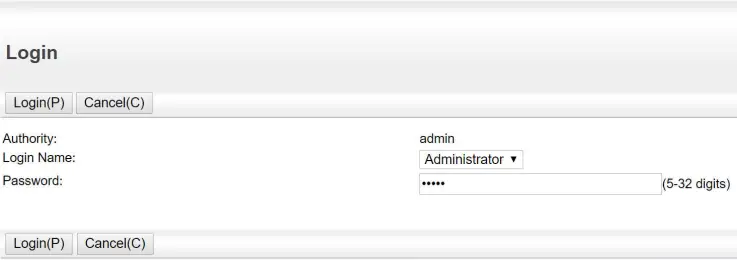
Step 6
Under User Control you will first go to Default Settings.
Set: User Authentication to Enabled.
Under Authentication Method Setting Choose “Authenticate a User by User Number Only”
Then Find the Checkbox for “Disabling Printing of Invalid User” and Check It. Click “Submit”
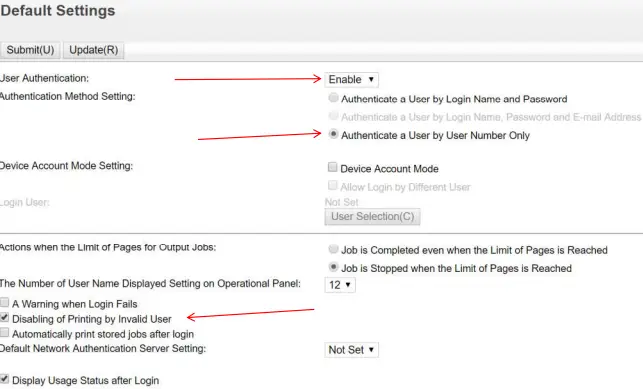
Step 7
At this point, the copier will require you to login. Login as “Administrator” the default password is “admin” After logging in, go back to the “Authority Group” link under “User Control”
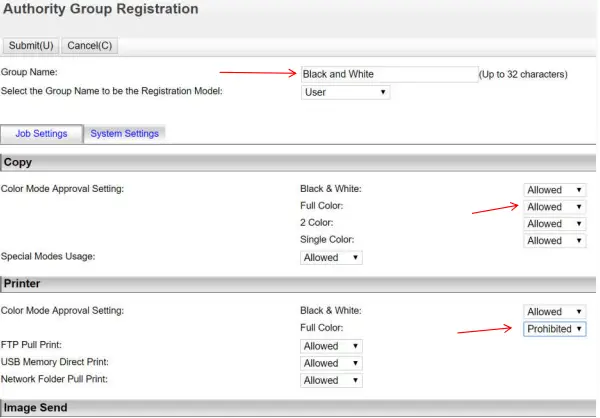
Step 8
Now to Create the “Authority Group”, Setting these groups will allow you to customize what any given user can actually have access to on the machine
Click “ADD” and then customize the Group Name and their Accesses Below shows the creation of a Black and White Prints Only Group(I choose the option to let the user be allowed to Copy in Color but not Print. Click Submit
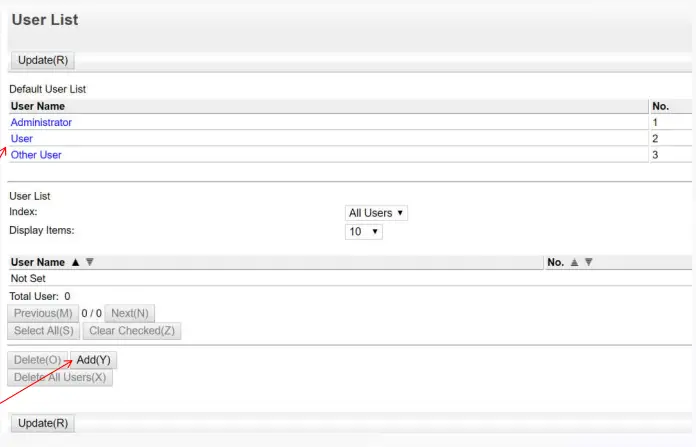
Step 9
Now we can create a User Account Choose
the User List Subsection and Choose Add a new User
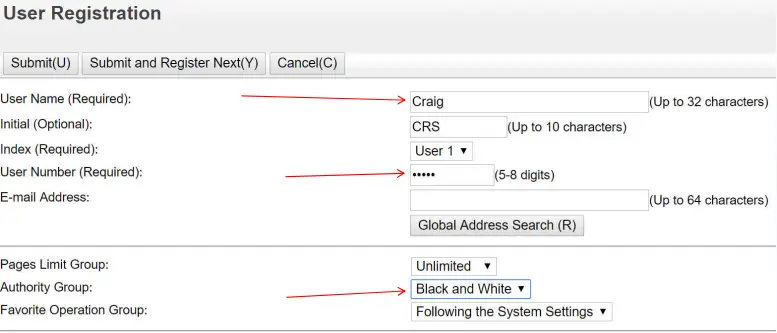
Step 10
On the “User Registration” Section you will need to fill in a couple of the blanks.
UserName: This will be the name of the user
UserNumber: This will be the Number the User will input for copier access, and print access
Authority Group: What Kind of Access this account will have to Copier functions
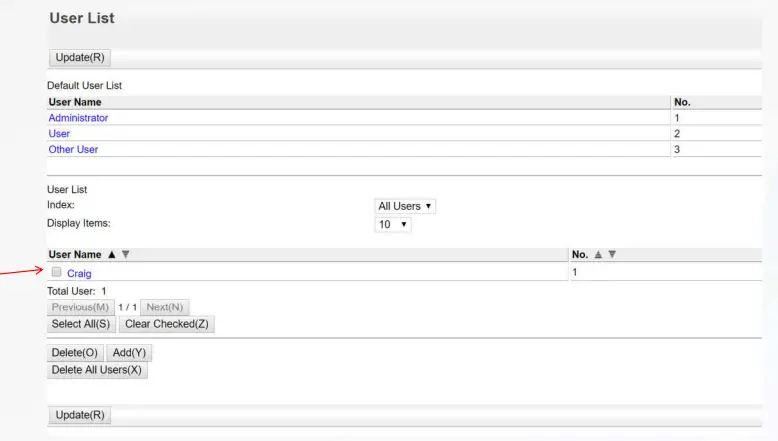
Step 11
Once you Completed the User registration you will see the new user Listed.
Now that the user is fully created it is always a good idea to test logging in to the MFP with this new code.
You can use this login on the Webpage, or on the front Screen of the Copier to test
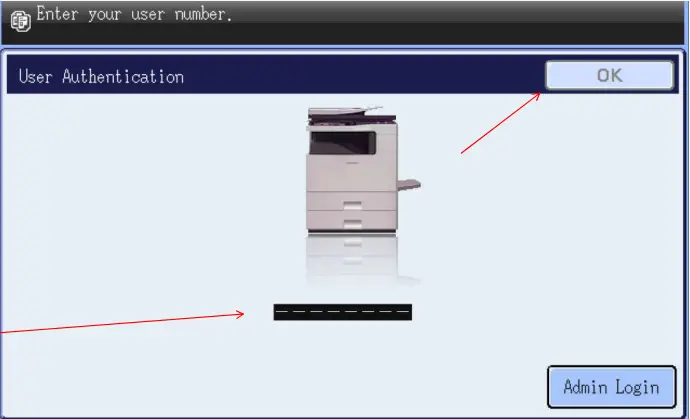
Step 12
This is what the front panel of the copier will look like now that the User Codes have been enabled.
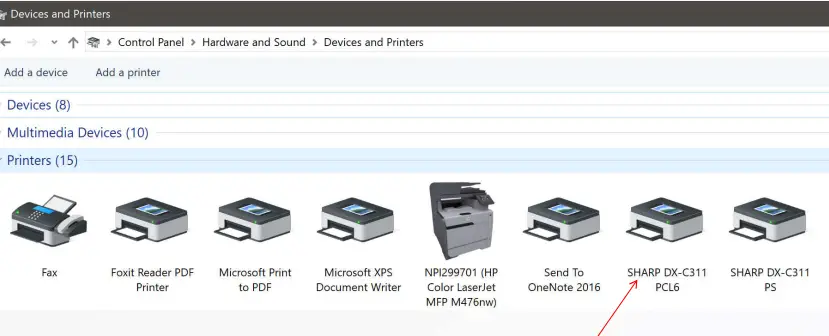
Step 13
Now to Setup your Print Driver with the User Number so you can print to the MFP.
In Control Panel Under “Devices and Printers” Find your Sharp Copier
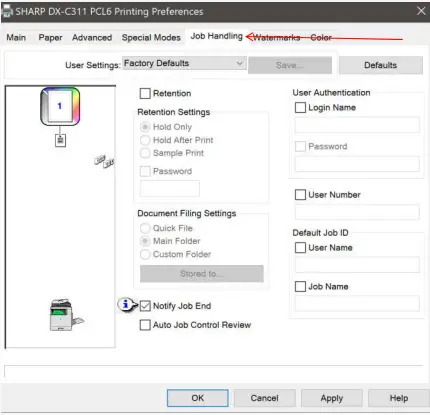
Step 14
Right Click the machine and Choose “Print Preferences”
Once Open navigate to the Job Handling Tab
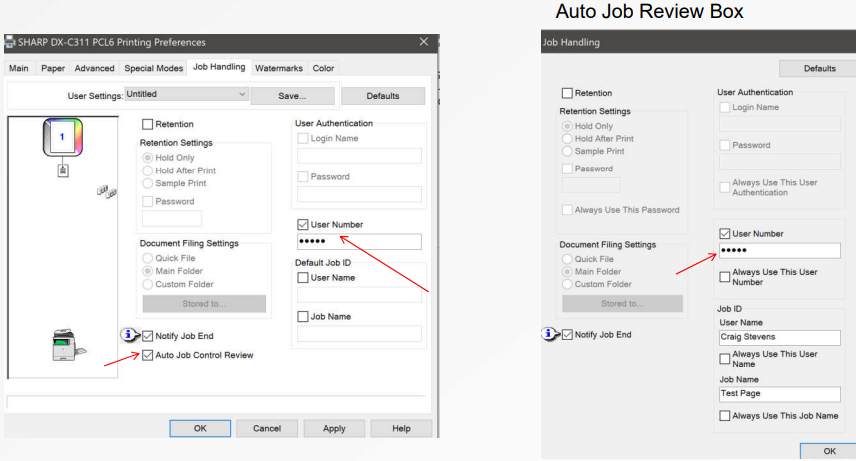
Step 15
In the Job Handling Tab Put in your User Number under the “User Number” Tab and Check the Box.
If you choose “Auto Job Control Review” everytime you print it will bring up the box to re-enter your account codes. This is beneficial if you bounce back and forth between Different User Codes.
Keep In Mind since the Machine is now locked down with the account codes. If a user does not input the account code on the print driver the Job will not complete on the Sharp Copier. It will appear that it Sent on the Computer, but as soon as the copier recieves the information it will cancel it because of authentication issues due to the lack of the code.
If printing issues arise please try these steps:
- Check the Job Handling Tab on the Print Driver
- Try to use your code to logon to the copier to make sure it is an active code
- Check the Authority Group of the User to make sure they are allowed to complete the function that they are trying to do.
