Below is the detailed content of 1080P Full HD WIFI-Enabled Sports/Action Camera User Manual
Introduction
This Full HD Sports Camera comes with WiFi function and full accessories for using in surfing, diving. Mountain biking, skiing and many other outdoor activities. Enjoy and remember the moments you may go with this Camera.
Features
Video 1920*1080P
WIFI enabled, can achieve remote operation through phone
Viewing angle 140°
1.8 TFT LCD
Waterproof to 40m
APP compatible with both Android and IOS
Support 32GB external Micro SD card
Standard Content:
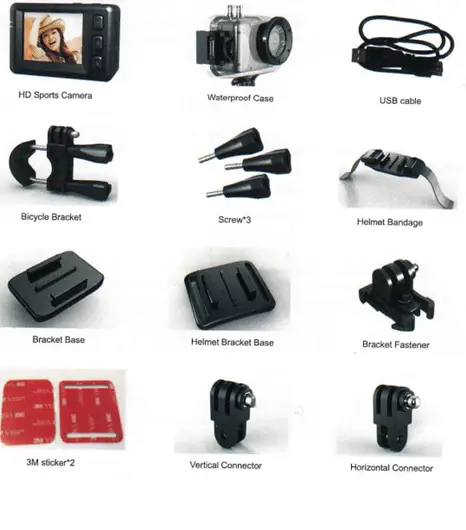
Optional Contents: (The below contents may not be included in the package,)
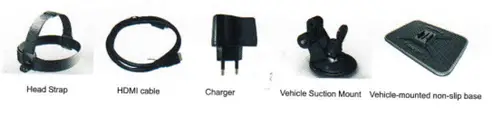
Layout of the Sports Camera
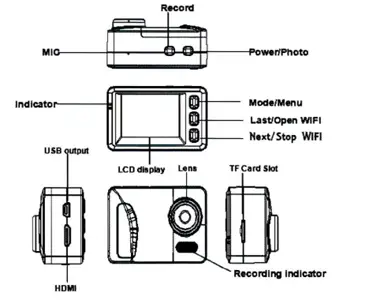
Using of water proof Case & Brackets
Putting camera into waterproof case:

Pluck out the buckle on the waterproof case and put the camera in, then close the waterproof case over and fasten tightly the case.
Helmet & bicycle brackets:

Operating the Sports Camera
Turning the Sports Camera On
- Short press the Power button once to turn the Camera on.
Turning the Sports Camera Off
- With the Sports Camera on standby or under recording or connecting to the phone via WIFI, press and hold the Power button until the LCD turns off.
- The camera will turn off automatically if there is no operation within setting time.
Buttons to Start Taking Video and Photo
Using the buttons on the top of the Camera:
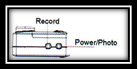
Press the Record button to record videos or press the power/photo, button to take photo
- For further advanced operations. Please see below the taking Photos or Recording Videos.
Charging the Sports Camera
- The removable Lithium battery needs approximately 3 hours to get fully charged.
- The camera can be charged either via USB cable or a charger. While charging, the LED indicator will display blue; when fully charged, the blue LED indicator will turn off.
Taking Photos
Taking photos by pressing Power/photo button
- Make sure the sport camera is on and TF card is inserted.
- Under standby status, press the Power button once to take a picture. Hold the camera steady during this period until the camera returns to standby mode.
Advanced skills to take photos:
- Self-Capture photos: Press and hold the Mode/Menu button (for 2 or 3 seconds) until enter into Recording Setting Menu List, using the Last or next button to choose Self-Capture to set it. After setting it, press Power button to exit setting. .
- Sequence Capture: Can capture 3 photos in a row, similar operation as setting Self Capture. .
- Interval Capture: Can choose from 10 sec. / 1 min. / 10 min. / 30 min. interval, similar operation as setting Self-Capture. .
- Choosing the resolution of the photos, 3M/6M/8M/10M pixels optional: similar operation as setting Self-Capture.
Recording Videos
Recording video by pressing Record (REC) button
- Make sure the Camera is off and TF card inside.
- Under standby status, press the Record button to start recording, press the button again to end recording. The camera will then save the video to the inserted TF card and return to standby status.
Advanced skills to take videos:
- Choosing movie size: Press and hold the Mode/Menu button (for 2 or 3 seconds) until enter into Recording Setting Menu List, using the Last or Next button to choose movie Size and set what you need, 1080P(30fps), 720P (60fps) & 720P(30fps) optional. After setting it, press Power button to return.
- For all other unique settings, please refer to Recording Setting Menu List.
Downloading the Software iSmart DV
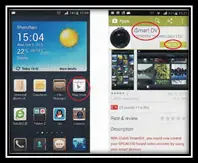
Downloading procedure under Android system
Open <Play store>APP in your Android Phone (see above photo ‘1), input “ismart DV” in the search bar to search the APP ismart DV .When find it, press “INSTALL” button (see photo 2) to install it and click “accept and download to finish installing this application.
Downloading procedure under iOS system
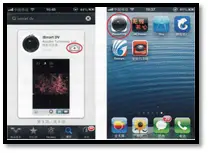
Open the APP iPhone, input “ismart DV” in the search bar to search for the APP ismart DV Upon finding it (see above photo 3), click download button and input your App Store lD and code to download the ismart DV After downloading it, by connecting the Camera’s WiFi lD# to your phone first, then click the ismart DV icon to use this APP (see above photo 4).
WIFI Mode
Checking Camera’s Wi-Fi ID # and setting Wi-Fi password:
- Press and hold Mode button (for 2 or 3 seconds) until enter into Recording Setting Menu List interface, then press Record button to change to System Setting menu List interface, then use the Next/last button to choose the WiFi Set menu, press Record button menu again, you’ll see the WiFi lD# and password. You may reset the password upon your need
Opening Wi-Fi
- Under standby status, press and hold Last/open Wi-Fi button for 3 seconds to open the Camera’s WiFi and you’ll see in the LCD display the WiFi lD#(Such as ViewwiFi_9E33).
Note: When turning on the Camera’s WiFi, except the Power/Photo and Next/Stop WiFi buttons, all other buttons won’t work until you turn off the WiFi function.
Stopping Wi-Fi
- Under WiFi status, press the Next/Sstop WiFi button once to stop WiFi on the camera. . By opening WiFi, if not any operation within 2 minutes, Camera’s WiFi will be turned off automatically.
- If the Camera is connecting a smart device via WiFi, when you exit the ismart DV in your device, the Camera’s WiFi will also be ended automatically.
- If you turn off the Camera, the WiFi will surely be stopped.
Operating through phone by using iSmart DV
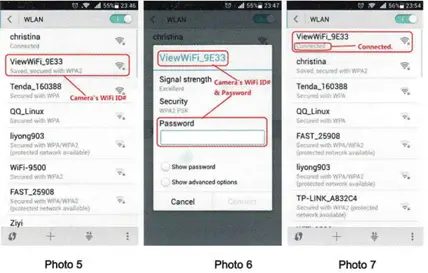
Turn on the WiFi in your Camera first, then enter into Setting in your phone, turn on WLAN and find your Camera’s WiFi lD# (see Photo 5) and click it to input the Camera’s password ( see Photo 6, initial password is 1 2345678), then your phone is connected to the Camera via WiFi (see Photo 7).
After the operation, open jsmart DV app in your phone and you can operate through your phone now. Basically, you don’t need to input the password again if you input it once.
Using the APP ismart DV in your Phone:
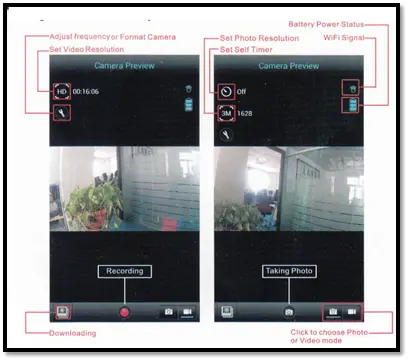
Recording a Video:
Click Video icon to switch to video mode, click on the red icon middle of the interface bottom to start recording.
Taking a photo:
Click Photo icon to switch to camera mode, and then click the red button in the interface bottom to take a photo.
Other operations:
Click Setting icon to set up the Camera’s frequency or format SD card.
Click FHD icon to set the video resolution and see the rest recording time of the current SD card.
Battery icon: identify the Camera’s current battery power status.
WiFi icon: identify the Camera’s current WiFi signal strength.
Downloading and viewing videos & photos
Click downloading icon to view videos and photos stored in this camera, and you can choose to delete the files or download the files to your phone.
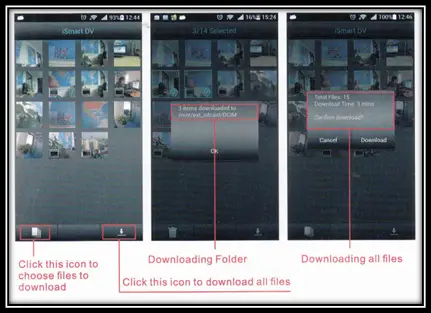
Recording Setting Menu List
Press and hold Mode button for 2 or 3 sec, to enter into Recording Setting Menu List:
Movie Size: Choosing between 1080P/3ofps, 720P/60fps & 720P/3ofps.
Seamless: Setting auto loop recording function.
Date Stamp: Adding or eliminating date information in the videos and photos
Resolution: Choosing the resolution of the photos of 3M / 6M / 8M / 1 0M pixels
Quality: Choosing the images of the photos of Super Fine, Fine & Normal
Self-Capture: Setting time-lapse for self-capture, taking a photo within 10 seconds
Sequence Capture: Setting sequence capture function, can achieve shooting 3 photos in a row
Interval Capture: Settinginterualcapturefunctionfortakingphotos,l0sec./1/10/30min.
System Setting Menu List
Press and hold Mode button (for 2 or 3 sec.) to enter into Recording Setting Menu List and then press Record button to change to System Setting Menu List:
WiFi Set: Check this sports camera’s WiFi ID# and set password
Language: Set system language, choose from multiply languages English, Russian and Chinese.
Format:
Used to format memory or TF card.
Date & Time:
Set Year/Month/Date, use “Last’ or “Next” to adjust it. Press “Power/Photo” to confirm and move to next setting option.
TV out:
Select the NTSC system or PAL system according to the TV system.
HDMI:
HDMI type supported by the television to select the default automatically: 1080P-50H2, 1080P-60H2 & 720P-50H2.
Sounds:
Turn on / tum off microphone or warning tone; adjust the system volume.
Auto LCD Off:
Set default time for turning off LCD screen automatically press any key to wake up LCD screen.
Power Save:
Set default auto power-off when was left no operation.
Metering:
Set metering mode, use this feature to select an appropriate metering mode combing with exposure data to improve image quality.
Sharpness:
Set photo / video sharpness.
White Balance:
Use this feature to improve the photo quality by choosing proper using scenes.
Exposure:
In different lighting conditions, images will have different color performance, use this feature to select an appropriate exposure value to improve image quality.
Light Frequency:
Used to select the frequency of the power line, if wrong light frequencies were chosen, image will have horizontal stripe interference.
System:
Used to set default system parameter and view system version and card information.
Troubleshooting
Can’t take photo or shoot
Check if TF card is full or being locked.
Stop recording automatically while recording videos
Because of huge HD files, please use high-speed TF cards compatible with SDHC to improve transmission. High-speed TF cards comes with C4, C6 or C’10 mark.
“File error” pops up during playback
This is because there was error when the file was saved. Please just format the TF card. (Recorded files will disappear).
No image displays on HD TV
Check if the AV and HDMI cable are connected properly, or whether the TV is set to proper AV and HDMI status.
Images and videos are blurred.
It’s probably because there might be dust, fingerprint on the lens, clean the lens with lens paper before using the camera.
When shooting sky, water scenes, the images are very dark
This is because of strong scene contrast which will severely affect the camera’s auto-exposure effects. Under these scenes, sensitivity needs to be adjusted to correct the camera’s exposure figures.
In cloudy, indoor lighting scenes, poor color performance.
Please adjust “white balance” depending on specific scenes.
There are horizontal stripes in images.
This is because light frequencies were wrongly set. Please just set it to be “50H2” or “60H2” according to your local power frequency.
Resetting the Sport Camera
Press and hold Mode button (for 2 or 3 sec.) to enter into Recording Setting Menu List and then press Record button to change to System Setting Menu List, choose System and enter into it to choose whether conduct Factory Reset or not.
Specification
| WiFi | Built-in WiFi, AP function can be realized |
| Sensor | 3MP CMOS Sensor, 1/3″ light-sensing surface area |
| Lens | 5 fixed prime Lens. aperture 2.3i5%, focal length 2.5mm |
| LCD Display | 1.8 inches TFT LCD 240*320Pixel |
| Video output | HDMI output. |
| Picture | JPG Format |
| Video | H.264 compressed format, 1080P(1920x’l080)30fps 720P(1280×720) 60fps 720P(1280×720) 30fps |
| Audio | Built-in Microphone and speaker (PCM) |
| Memory | SPI:8M External card: SDHC (support 32GB max, MicrosD card) |
| Shutter | Electronic shutter |
| White balance | Auto/Daylight Cloudy/Tungsten/Low fluorescence |
| indicator | Recording indicators |
| Battery | Removable 1050mAh 3.7V Li-ion battery |
| Working time | 1.2 hours with WiFi on, ‘1.5 hours with WiFi off |
| Size | 63.3×42.6x33mm |
| Net Weight | 78.2g |
| Product Weight | 164.49 (bare camera + waterproof case) |
| Viewing Angle | 140 |
| Waterproof | To 40m (with the waterproof case) |
