| Router EA4500 default user name
| Router EA4500 default password
|
| admin | admin |
How to manually set up your router
Source: Linksys official website

Although running your router’s setup software is the easiest way to set up and maintain your router, advanced users may want to manually configure their router. Be careful when changing settings using this method.
To manually set up your router:
- Connect your router’s power adapter to a power outlet.
- Connect an Ethernet cable to the computer and to an available numbered Ethernet (blue) port on the back of your router.
- Disconnect the cable from the router’s Internet port.
- Open a web browser on the computer, then go to www.linksyssmartwifi.com. (When there is no Internet connection, this address re-routes directly to your router.)
- Enter admin as the user name, then enter the default password (admin). The main menu opens.
- After you finish changing settings, click Save and close the browser window.
Package contents
In addition to your router, your router package includes:
| Network (Ethernet) cable | AC power adapter | Setup CD containing router setup software and documentation |
How to install your router?
The easiest and fastest way to install your router is to run the Setup software on the CD that came with your router or download it from the router’s support site at Linksys.com/support. Setup shows you how to connect your router to your home network, step by step.
NOTE: If you lose your setup CD, you can download the software from Linksys.com/support.
To install your router:
- Insert the CD into your CD or DVD drive. Setup opens. If your Setup CD is not available, download the Setup program from Linksys.com/support.
- Click Set up your Linksys Router. If you do not see this:
- For Windows, click Start, Computer, then double-click the CD drive and the Setup icon.
- For Mac, double-click the CD icon on your desktop, then double-click the Setup icon.
- Follow the on-screen instructions to complete your router setup.
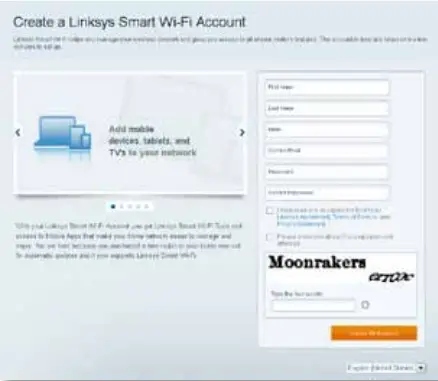
How to configure your router?
You can change router settings to make your network more secure or to work better with a device or game. Being able to adjust the settings while you’re away from home can help make router administration easier. You can configure your router from anywhere in the world by using Linksys Smart Wi-Fi, but you can also configure your router directly from your home network.
Linksys Smart Wi-Fi may be available for your mobile device, as well. See your device’s app store for information.
Use Linksys Smart Wi-Fi to easily manage your router’s settings, such as:
- Change your router’s name and password
- Set up guest access
- Configure parental controls
- Connect devices to your network
- Test your Internet connection speed
Your Linksys Smart Wi-Fi account can also be used to manage multiple Linksys routers. For more information, see “How to associate a router with your Linksys Smart Wi-Fi account”
How to connect to Linksys Smart Wi-Fi To connect to Linksys Smart Wi-Fi:
- Open your computer’s web browser.
- Go to www.linksyssmartwifi.com and log into your account.
If you can’t remember your password, click Forgot your password? and follow the on-screen instructions to recover it.
How to disable remote access
If you want to configure your router only while you are on your home network, you should disable remote access. To disable remote access:
- Log into Linksys Smart Wi-Fi.
- Under Router Settings, click Connectivity.
- Click the Administration tab, then deselect Allow remote access to Linksys Smart Wi-Fi.
- Click OK
How to connect directly to your router
You can configure your router by directly accessing it on your home network instead of through the Internet-based Linksys Smart Wi-Fi. To connect to your router while you are on your home network:
- Disconnect the cable from the yellow Internet port on the back of your router. If you do not have Internet access, this step is not necessary.
- Open your computer’s web browser.
- Go to www.linksyssmartwifi.com and log into your router using the router password you created when you installed your router. (When there is no Internet connection, this address re-routes directly to your router.)
- After you finish configuring your router, reconnect the cable to the router’s Internet port.
How to change your network’s name and password
You can change the name (SSID) and password of your network, but if you do so, all wireless devices connected to your router will lose their Internet connection until you reconnect them using the new network name and password.
To change your router’s name and password:
- Log into Linksys Smart Wi-Fi. (See “How to configure your router”
- Under Router Settings, click Wireless.
- Click the Wireless tab, then click Edit.
- To change the network name, type a new name in the Network name (SSID) box.
- To change the network password, type a new password in the Password box.
- Click OK to apply your changes.
How to change your router’s local access password
Your router’s local access password was set when you ran the router’s setup software, but you can change it at any time. You need the router password to change router settings when you don’t have an Internet connection. When you do have an Internet connection, log into your Linksys Smart Wi-Fi account by following the directions under “How to connect to Linksys Smart Wi-Fi”
To change your router’s local access password
- Log into Linksys Smart Wi-Fi. (See “How to configure your router”
- Click Connectivity under Router Settings.
- Click the Basic tab.
- Under Router Password, type the new password, then click OK.
Features
Wireless-N technology
Built with leading 802.11n wireless technology, your router offers maximum speed and range to create an ultra-powerful network designed for home theater performance. Connect your computers, Internet-ready TVs, game consoles, smartphones and other Wi-Fi devices at blazingly fast transfer rates for an unrivaled experience.
The power of dual band
Double your network bandwidth with simultaneous dual-band N (2.4 and 5 GHz). The dual-band feature is designed to avoid interference and optimize throughput for smoother and faster HD video streaming, file transfers, and wireless gaming.
SpeedBoost
Higher quality antenna technology helps maintain high speeds across greater distances throughout your home.
Advanced security
Keep Wi-Fi freeloaders and Internet threats at bay with WPA2 encryption and SPI firewall to help keep your network protected.
Benefits of gigabit
Use the four Gigabit Ethernet (10/100/1000) ports for quick file sharing (up to 10× faster than standard Ethernet) between other Gigabit-enabled devices like computers and servers.
Built-in USB port and DLNA media server
The USB storage port lets you add an external USB drive to your network and share files at home or over the Internet. It also features a built-in DLNA media server for seamless streaming of your video and media files to an Xbox 360, PS3, or other DLNA-compatible device. You can also connect a USB printer and share it across your network.
Home theater ready
Bring the ultimate entertainment experience to your home by connecting computers, Internet-ready TVs, game consoles, media players, and more to your wireless network and the Internet. Simultaneous dual-band N and QoS traffic prioritization technology delivers maximum speed and performance so you can enjoy fast downloads, smooth video and music streaming, and reliable gaming and VoIP.
Quick to install
Linksys Smart Wi-Fi software helps you easily set up your router.
IPv6 enabled
Supports the latest Internet protocol technology to future-proof your network.
Easy to manage
Linksys Smart Wi-Fi software helps you customize your settings and quickly add multiple devices to your network:
Separate guest network
Create a separate, password-protected network for guests.
Parental controls
Limit access time and websites with parental controls.

Indicator light
Stays on steadily while power is connected and following a successful Wi-Fi Protected Setup connection. Pulses slowly during bootup, firmware upgrades, factory reset, and Wi-Fi Protected Setup. Flashes quickly when there is a Wi-Fi Protected Setup error.
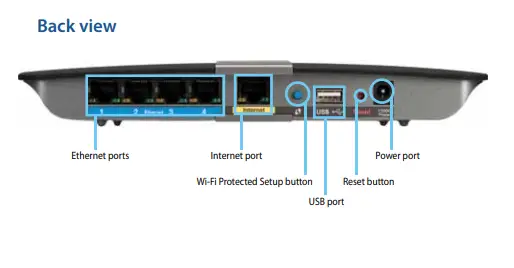
Ethernet ports
Connect Ethernet cables (also called network cables) to these Gigabit (10/100/1000) ports, color coded blue, and to wired Ethernet network devices on your network. NOTE For best performance, use CAT5E or higher rated cables on the Ethernet ports.
Internet port
Connect an Ethernet cable (also called a network or Internet cable) to this port, color coded yellow, and to your modem.
Wi-Fi Protected Setup™ button
Press this button to add Wi-Fi Protected Setup-enabled devices automatically. For more information, see “How to connect a network device using Wi-Fi Protected Setup”
USB port
To easily share disk storage with other users on your network or on the Internet, connect a USB drive to this port. For more information, see “Using an External Drive” . You can also connect a USB printer and share it across your network. For more information, see “How to connect a USB printer”
Reset button
Press and hold this button for 15 seconds (until the port lights flash at the same time) to reset the router to its factory defaults. You can also restore the defaults using Linksys Smart Wi-Fi. For more information, see “How to restore factory defaults”
Power port
Connect the included AC power adapter to this port.
CAUTION
Use only the adapter that came with your router.
Specification Linksys EA4500
| Model Name | Linksys EA4500 |
| Description | Dual-Band N900 Router with Gigabit and USB |
| Model Number | EA4500 |
| Switch Port Speed | 10/100/1000 Mbps (Gigabit Ethernet) |
| Radio Frequency | 2.4 and 5 GHz |
| # of Antennas | 6 (3 per band) |
| Ports | Power, USB, Internet, Ethernet (1-4) |
| Buttons | Reset, Wi-Fi Protected Setup |
| LEDs | Top panel: Power Back panel: Internet, Ethernet (1-4) |
| UPnP | Supported |
| Security Features | WEP, WPA, WPA2, RADIUS |
| Security Key Bits | Up to 128-bit encryption |
| Storage File System Support | FAT, and NTFS, and HFS+ |
| Browser Support | Internet Explorer 8 or higher, Firefox 8 or higher, Google Chrome 10 or higher, and Safari 5 (for Mac) or higher |
